معرفی و آموزش استفاده از لانچر TSF Shell
یکی از بزرگترین مزیتهای سیستم عامل اندروید، قابلیت سفارشیسازی و تغییر پوستهی ظاهری آن توسط کاربر میباشد. برای این منظور شما میتوانید با برنامههای موجود، صفحهی اصلی خود را تغییر دهید یا از یک لانچر برای تغییر کلیتر این سیستم عامل استفاده کنید. از دیگر مزیتهای این سیستم عامل، تعدد بسیار زیاد لانچرها میباشد. وقتی […]

یکی از بزرگترین مزیتهای سیستم عامل اندروید، قابلیت سفارشیسازی و تغییر پوستهی ظاهری آن توسط کاربر میباشد. برای این منظور شما میتوانید با برنامههای موجود، صفحهی اصلی خود را تغییر دهید یا از یک لانچر برای تغییر کلیتر این سیستم عامل استفاده کنید.
از دیگر مزیتهای این سیستم عامل، تعدد بسیار زیاد لانچرها میباشد. وقتی شما به فروشگاه گوگل مراجعه کنید، با انبوهی از لانچرهای فوقالعاده زیبا و با قابلیت سفارشیسازی بسیار بالا مواجه خواهید شد. تعداد این لانچرها به قدری زیاد میباشد که بسیاری از کاربران برای انتخاب، با مشکل روبرو هستند.
برای انتخاب یک لانچر، معیارهای زیادی وجود دارند. از جملهی این معیارها، میزان استفادهی لانچر از منابع سیستمی دستگاه اندرویدی مورد نظر، میزان امکان سفارشیسازی، سادگی در استفاده، زیبایی ظاهری و قیمت فروش لانچر در فروشگاه، میباشد.
بررسی این معیارها در مورد لانچر TSF Launcher 3D Shell:
میزان استفادهی لانچر از منابع سیستمی: این معیار بدین معنی میباشد که یک لانچر چه مقدار از منابع سیستمی را اشغال میکند. برای مثال لانچر TSF Shell از لانچرهایی میباشد که نسبت به سایر لانچرها،نیاز به منابع سیستمی بیشتر دارد. این منابع سیستمی شامل میزان حافظهی موقت (Ram) و میزان قدرت پردازندهی مرکزی میباشد.
بنابراین لانچری که امروز برای شما معرفی خواهیم کرد، برای اجرای هر چه بهتر و روانتر نیاز به دستگاه اندریدی قدرتمندتر خواهد داشت.
میزان سفارشیسازی: این لانچر در ردهی لانچرها با میزان امکان سفارشیسازی بسیار بالا قرار میگیرد. شما در این لانچر میتوانید تمامی انیمیشنها، ظاهر تک تک قسمت های موجود در لانچر و همچنین آیکونها را طبق سلیقهی خود تغییر دهید.
سادگی در استفاده: این لانچر از دسته ی لانچرهایی میباشد که استفاده از آنها ساده نمیباشد.
زیبایی ظاهری: این لانچر به همراه انیمیشنهای خارق العادهی خود از زیباترین لانچرهای موجود برای دستگاههای اندرویدی میباشد.
بنابراین میتوان گفت اگر شما صاحب یک دستگاه اندرویدی با قدرت متوسط رو به بالا هستید، این لانچر از بهترین گزینههای موجود در دنیای اندروید میباشد.
آموزش استفاده از لانچر TSF Launcher 3D Shell:
بعد از نصب لانچر و اجرای آن، شما با یک فیلم تبلیغاتی مواجه خواهید شد که در مدت زمان کوتاهی، چندی از امکانات این لانچر را معرفی میکند.
پس از آن وارد محیط لانچر خواهید شد:
با نگه داشتن انگشت خود برروی صفحه وارد بخش دیگری میشویم که در این بخش شما میتوانید به امکانات لانچر دسترسی پیدا کنید.
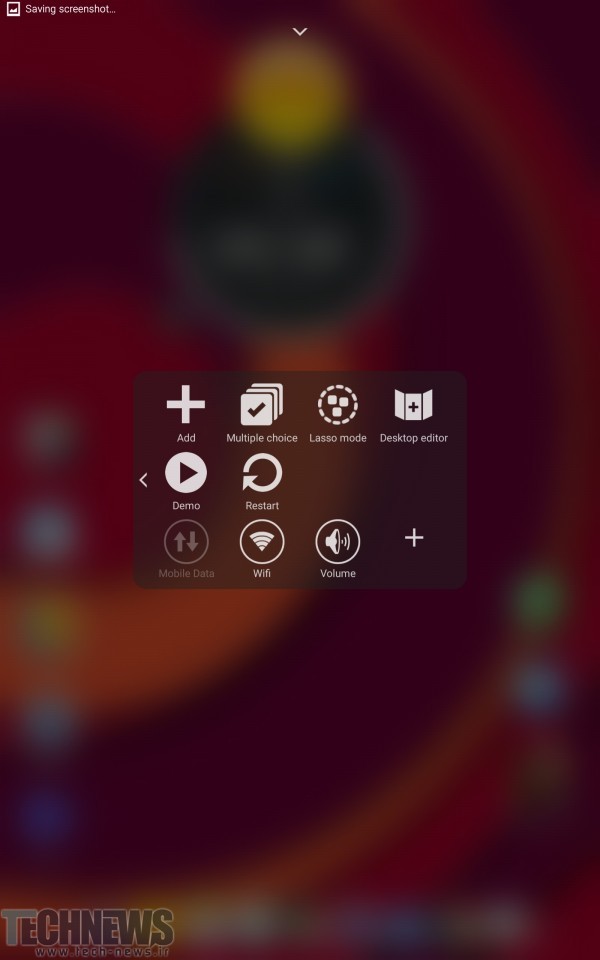
در این بخش به معرفی تک تک گزینهها به صورت جداگانه خواهیم پرداخت.
گزینهی Add:
این گزینه برای اضافه کردن اجزا مختلف مانند ویجتها و میانبر برنامهها به صفحه اصلی میباشد.
در بخش اول یا همان Applications شما میتوانید آیکون هر کدام از برنامههای نصب شده ببروی دستگاه خود را برای اضافه کردن آنها به صفحهی اصلی، انتخاب کنید. همچنین میتوانید بیش از یک عدد آیکون را انتخاب کنید و یا آنها را به صورت یک پوشه به صفحهی اصلی اضافه کنید.
در بخش دوم یعنی Widgets، شما میتوانید به صفحهی اصلی، ویجت اضافی کنید. همانطور که مشاهده میکنید، در این قسمت دو بخش جداگانه وجود دارد. بخش اول مربوط به ویجتهای سه بعدی لانچر میباشد و بخش دوم مربوط به ویجتهای، برنامههای نصب شده برروی دستگاه شما میباشد. برای استفاده از هر کدام از ویجتهای سه بعدیُ میبایست ابتدا آنها را از فروشگاه دانلود کنید. برای اینکار کافیست برروی ویجت مورد نظر لمس کنید تا به صفحهی دانلود آن در فروشگاه مراجعه کنید.
سپس با لمس و نگه داشتن برروی هر ویجت میتوانید آن را به صفحه اصلی اضافه کنید.
در مورد ویجتهای سیستمی هم به همین ترتیب با انتخاب و لمس و نگه داشتن هر یک از آنها، میتوانید آنها را به صفحهی اصلی اضافه کنید.
همچنین میتوانید در صفحهی اصلی با لمس و نگه داشتن هر ویجت، ابعاد آن را تغییر دهید یا آن را حذف کنید.
بخش سوم مربوط به دکوراسیون لانچر میشود. شما در این بخش میتوانید اجزای جالبی را به صفحهی اصلی اضفه کنید. مانند یک قاب عکس با قابلیت انتخاب عکس. و یا اجزایی مانند ماهیها ، ابر و حشرات کارتونی شکل که به دستگاه شما زیبایی خاصی میبخشد. همچنین با فعال کردن گزینهی Snow یا برف، میتوانید دانه های برف را به صفحهی اصلی خود اضافه کنید.
در قسمت چهارم نیز شما به میانبرها دسترسی خواهید داشت. با انتخاب هر میانبر میتوانید آن را به صفحهی اصلی اضافه کنید. همانطور که مشاهده میکنید، میتوانید میانبرهای تنظیمات بخشهای مختلف لانچر را نیز به صفحهی اصلی اضافه کنید.
گزینهی Multiple choice:
با انتخاب این گزینه، شما می توانید به صورت دستهای، آیکونهای موجود در صفحهی اصلی را برای اعمال گزینههای مختلف، انتخاب کنید.
ابزار Lasso mode:
یکی از ابزارهای بسیار کاربردی این لانچر، ابزار Lasso mode میباشد که به صورت کلی میتوان گفت یک میانبر برای انجام راحتتر برخی از دستورات برروی آیکونها میباشد.
برای فعال کردن این ابزار میتوانید از همین بخش برروی Lasso mode لمس کنید و یا برروی صفحهی اصلی، دو بار لمس کنید.
پس از فعال کردن این ابزار میتوانید دو تعداد دو یا بیشتری از آیکونها را با حرکت لمس انگشت خود انتخاب کنید. پس از آن، منوی اصلی Lasso mode را مشاهده خواهید کرد.
همانطور که مشاهده میکنید، پس از انتخاب 5 آیکون، منوی مورد نظر اجرا شده است. در این منو شما میتوانید به انجام برخی کارها بپردازید. این کارها عبارتند از:
تغییر نوع چنیش آیکونهای انتخاب شده:
انتخاب چند آیکون برای اجرای دستورات دیگر
درست کردن یک پوشه برای آیکونهای انتخاب شده
و حذف آیکونهای انتخاب شده از صفحه
بخش Desktop Editor:
در این بخش شما میتوانید صفحات موجود در لانچر را مرتب سازی کنید و یا آنها را حذف کنید:
بخش Themes:
این بخش مربوط به سفارشی سازی پوستههای قسمتها مختلف میباشد. همانطور که مشاهده میکنید، سه بخش مجزا وجود دارد.
بخش اول یا Customize مربوط به سفارشی سازی تک تک اجزا به صورت جداگانه میباشد. شما میتوانید در این بخش، فونت و یا آیکونها را با انتخاب هر کدام، تغییر دهید.
در قسمت Icon Designer میتوانید قسمت های مختلف آیکونها را تغییر دهید. برای مثال میتوانید نوع نام هر آیکون را به شکلهای دیگری تغییر دهید.
در قسمت Installed میتوانید پوستههای نصب شده را برای اعمال، انتخاب کنید.
لازم به ذکر است، این لانچر پوستههایی اختصاصی نیز دارد که با استفاده از آنها می توانید به صورت یک جا، پوستهی تمامی قسمتها را تغییر دهید. برای دانلود این پوستهها میتوانید به قسمت سوم یعنی Featured بروید.
بخش Effects یا انیمیشنهای قسمتهای مختلف:
در این قسمت میتوانید انیمیشنهای قسمتهای مختلف را تغییر دهید.
قسمت اول برای تغییر انیمیشنهای صفحات اصلی میباشد. با انتخاب هر گزینه، یک پیش نمایش از آن را مشاهده خواهید کرد.
چند نمونه از انیمیشنهای موجود در این لانچر را نیز در زیر مشاهده میکنید.
قسمت دوم مربوط به انیمیشنهای صفحهی برنامهها میباشد.
قسمت سوم به شما اجازهی تغییر انیمیشن هنگام لمس بر آیکونها را میدهد.
قسمت چهارم برای تغییر انیمیشن منوی لمس بلند مدتِ آیکونها میباشد.
و قسمت پنجم برای تغییر حال انیمیشن برنامههای جدید میباشد.
بخش Dock:
این بخش مربوط به بخش زیرین صفحهی اصلی می باشد.
همانطور که مشاهده میکنید، دو نوع پایه برای این لانچر موجود میباشد. پایهی اول، پایهی معمولی میباشد و پایهی دوم پایهی حرفهای تر میباشد که ظاهر زیباتری نیز دارد. همچنین استفاده از این پایه نیز راحتتر میباشد.
بخش Wallpaper یا تصویر زمینه:
در این بخش میتوانید تصویر زمینهی خود را تغییر دهید. میتوانید از تصاویر زنده استفاده کنید یا از تصاویر موجود در دستگاه خود استفاده کنید.
همچنین با فعال کردن گزینهی Scrollable میتوانید تصویر زمینه را از حالت ثابت خارج کنید.
بخش Desktop:
این بخش مربوط به تنظیمات صفحهی اصلی میباشد.
قسمت اول مربوط به جهت صفحهی اصلی میباشد. (عمودی یا افقی یا اتوماتیک)
قسمت دوم برای حال بینهایت صفحهی اصلی میباشد که با انتخاب این حالت، شما میتوانید به صورت ادامه دار بین صفحات اصلی جابهجا شوید.
قسمت سوم و چهارم مربوط به شفاف سازی نوار اعلانات در بالا و نوار کنترل در پایین دستگاههای اندرویدی، برای ظاهری زیباتر میباشد.
قسمت پنجم برای آشکار سازی یا مخفی کردن نوار اعلانات در بالا میباشد.
بخش Side menu:
در این بخش میتوانید به صفحهی اصلی خود یک منوی کناری برای دسترسی سریع به برخی برنامهها، اضافه کنید.
همچنین گزینههایی برای تغییر جهت باز شدن این منو نیز در این بخش، وجود دارد.
بخش Gestures:
در این بخش میتوانید میانبرهایی را بر اساس حالات لمس مختلف، تعیین کنید. برای این منظور برروی هر حالتی که میخواهید لمس کنید تا میانبر آن را از منوهای متعددی که موجود میباشد، انتخاب کنید:
پس از فعال کردن هر حال، میتوانید در صفحهی اصلی از این حالتها استفاده کنید.
بخش Scale یا مقیاس:
در این بخش میتوانید مقیاس لانچر را بر اساس راحتی چشمان خود، کنترل کنید. با افزایش این مقیاس، اندازهی تمامی اجزا در لانچر بزرگتر خواهند شد و همچنین با کاهش آن، اندازهها نیز کاهش پیدا میکنند. مقیاس پیش فرض، ۲ میباشد.
بخش Unread Counts:
این بخش مربوط به نمایش تعداد اعلانها برروی آیکون برنامهها میباشد. البته شما برنامههای تحت پوشش این بخش کم میباشند.
بخش Backup:
این بخش برای پشتیبانگیری از تنظیمات و سفارشی سازیهای شما در لانچر میباشد. میتوانید فایلهای پشتیبان را ذخیره کنید و در صورت لزوم مجددا از همین قسمت از آنها برای برگرداندن تنظیمات، استفاده کنید.
بخش Advanced:
در این قسمت گزینهای به نام System persistent وجود دارد که با انتخاب آن، سیستم عامل اجازهی بستن لانجر را نخواهد داشت. این گزینه برای این است که شما هر بار برای بارگذاری لانچر مدت زیادی را صبر نکنید.
قسمت بعدی مربوط به ایجاد چند میانبر میباشد. این قسمت نیز یکی از قسمتهای کاربردی در این لانچر میباشد.
لیست برنامهها یا App Drawer:
برای دسترسی به لیست برنامهها می توانید از کلید برگشت در منوی اصلی نیز استفاده کنید. برای ایجاد تغییرات در این قسمت می توانید برروی گزینهی تنظیمات در قسمت بالا سمت راست، لمس کنید. گزینههای مختلفی در این قسمت وجود دارند که به توضیح برخی از آنها میپردازیم:
گزینهی Effects مربوط به انیمیشنهای این بخش میباشد. گزینهی Sort برای نحوهی چینش برنامهها میباشد که حالات مختلف مانند چینش به ترتیب حروف الفبا و چینش بر اساس تاریخ نصب برنامه، را دارا میباشد. قسمت Hide برای پنهان کردن برنامه میباشد.
قسمت Classify برای دسته بندی خودکار برنامهها توسط لانچر میباشد. در قسمت Preferences شما میتوانید تعداد ستونها و سطرهای لیست برنامهها را تغییر دهید.
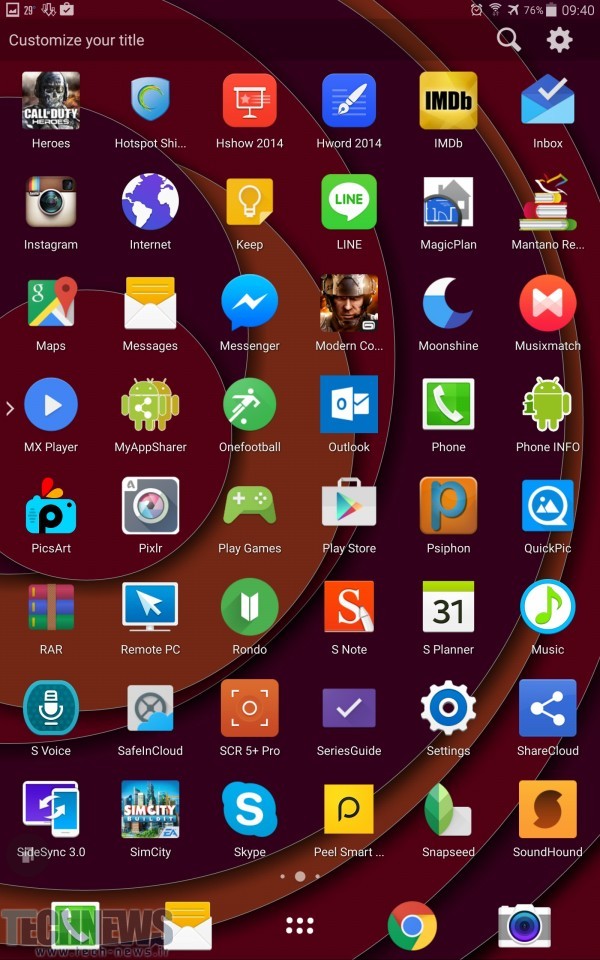
بدین ترتیب آموزش کامل به همراه تصاویر، به پایان رسید. امیدواریم از این لانچر زیبا، نهایت لذت را ببرید!
| پیشنهاد ویژه : قیمت ارز دیجیتال |
| پیشنهاد ویژه : سرور HP |
| پیشنهاد ویژه : تعمیر کامپیوتر تهران |
| پیشنهاد ویژه : ترجمه رسمی آلمانی |
|
پیشنهاد ویژه |
|
پیشنهاد ویژه |

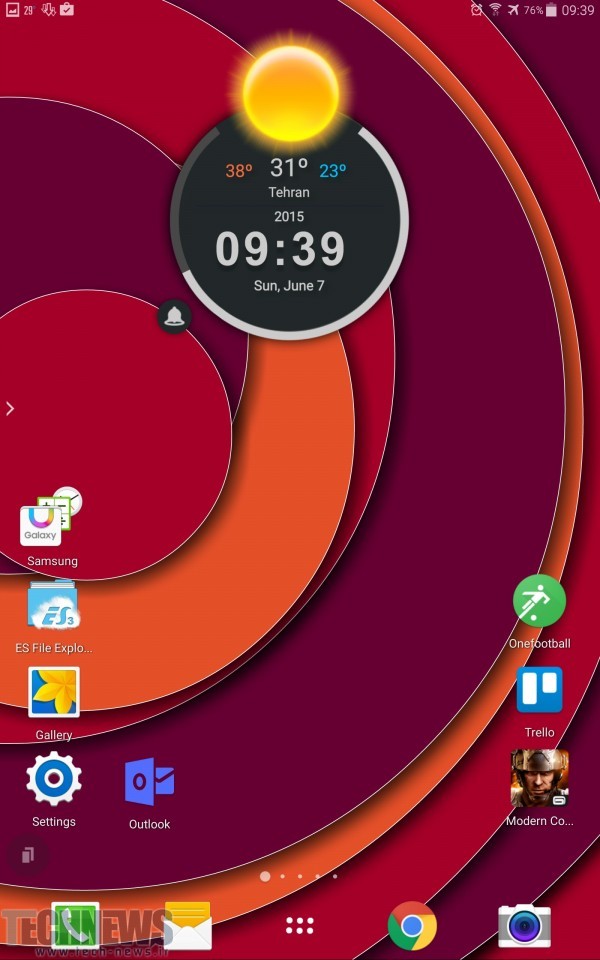
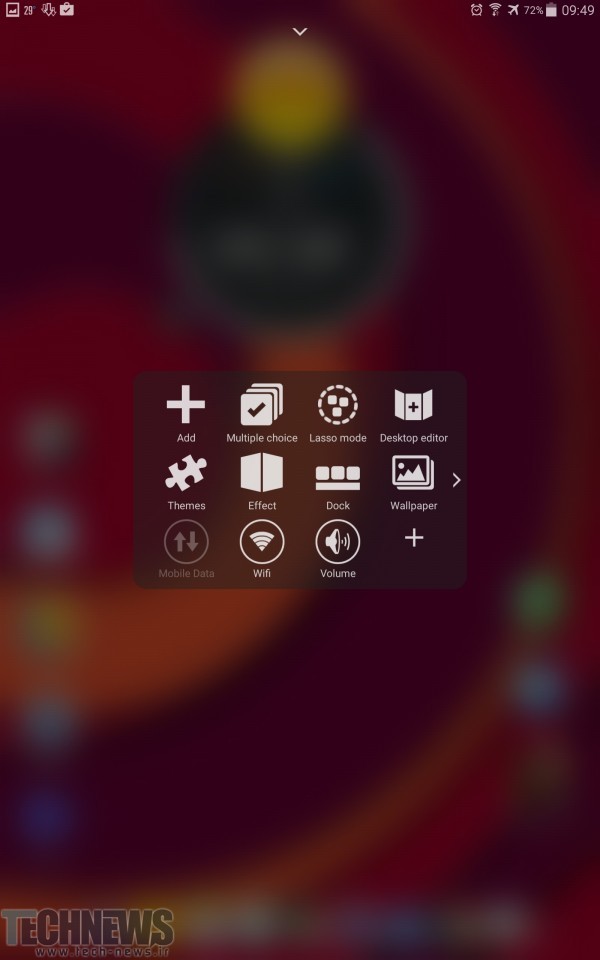

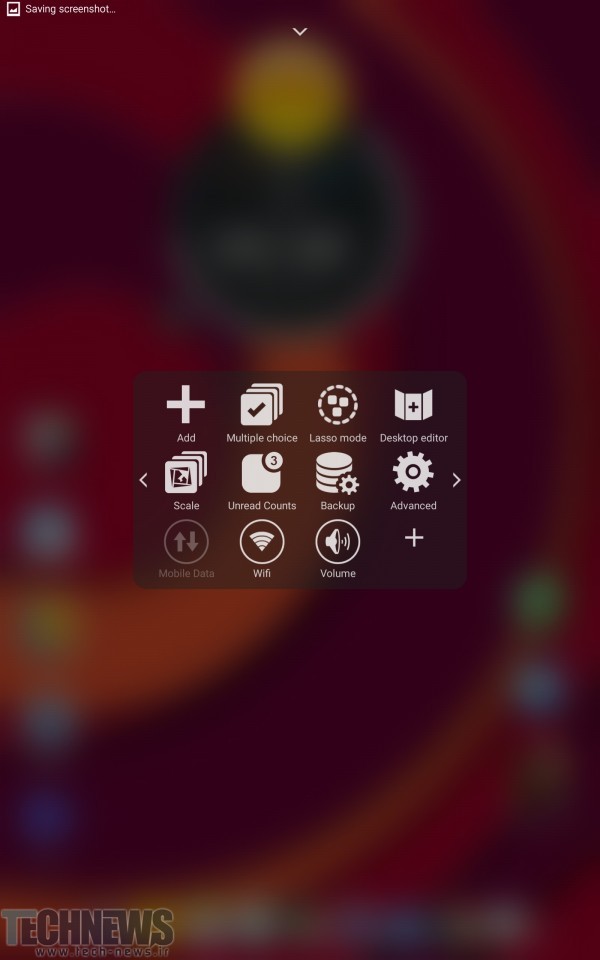
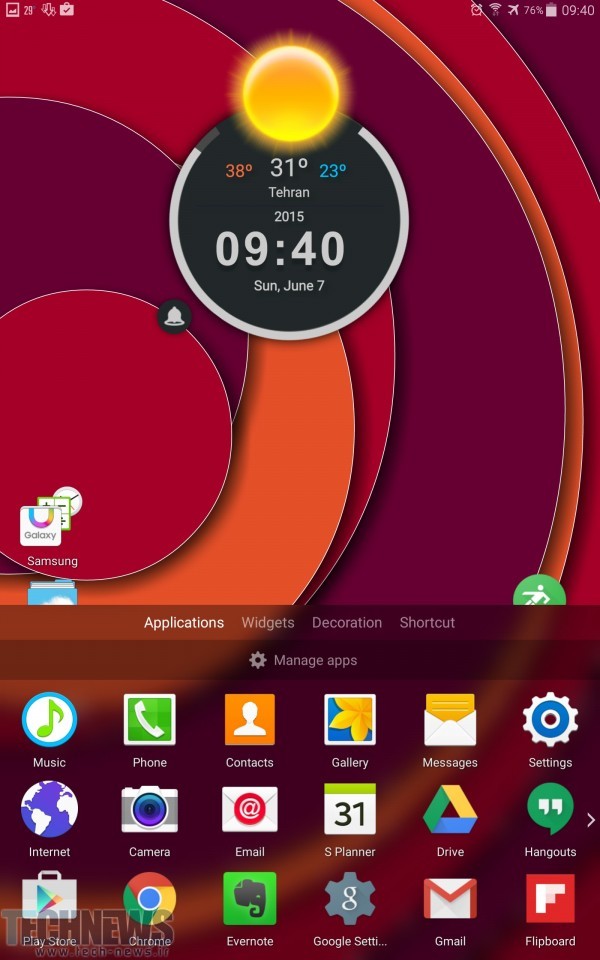
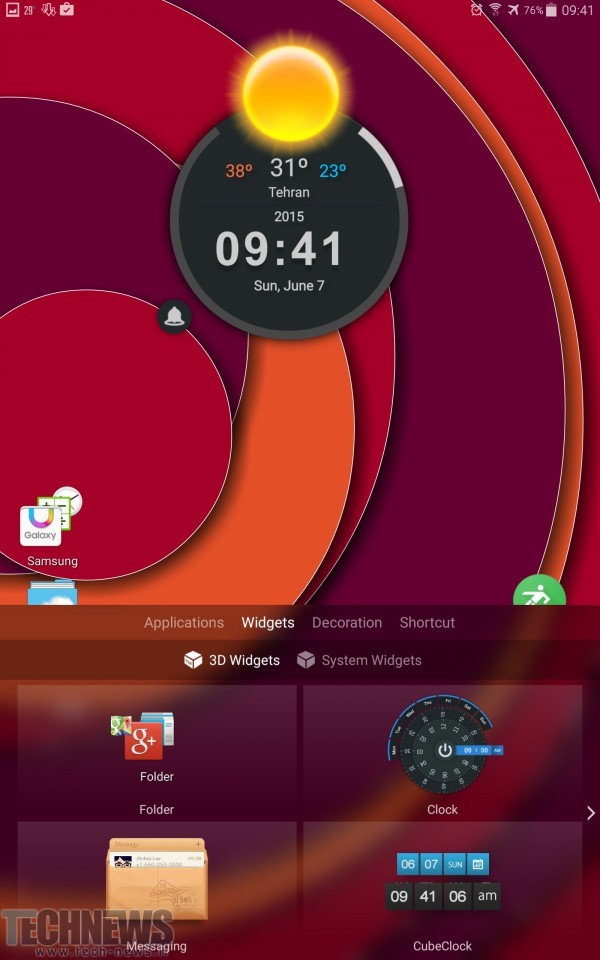
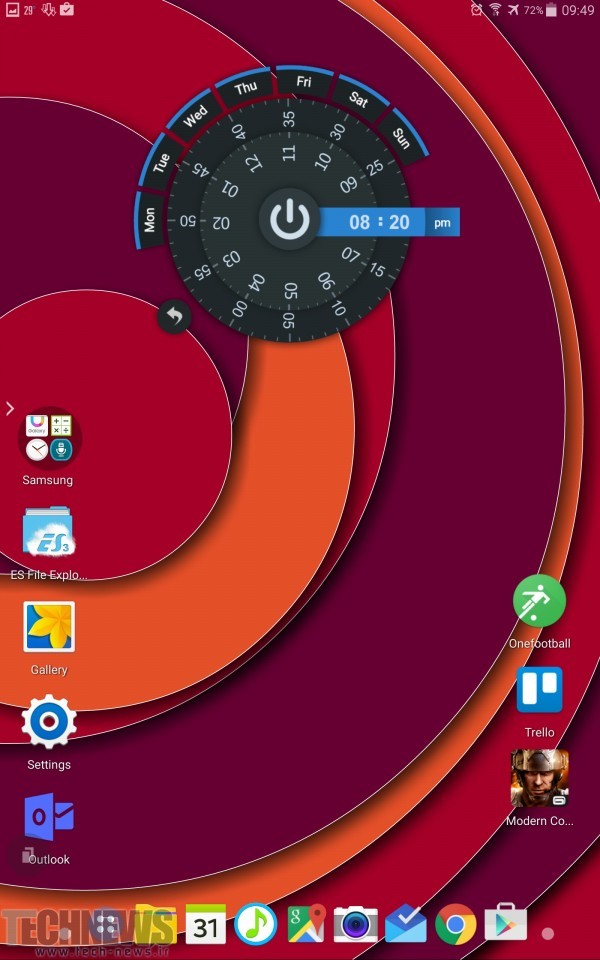
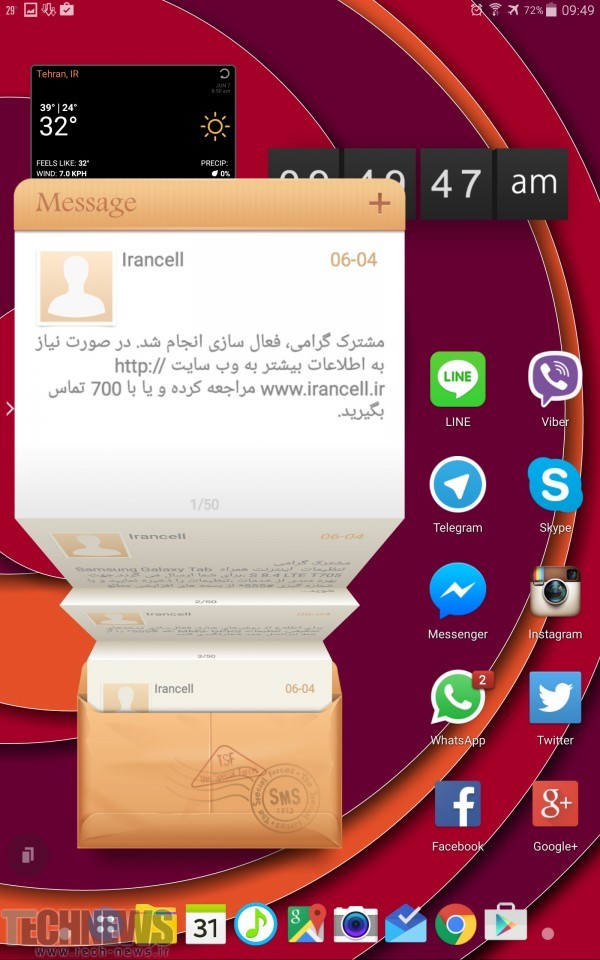
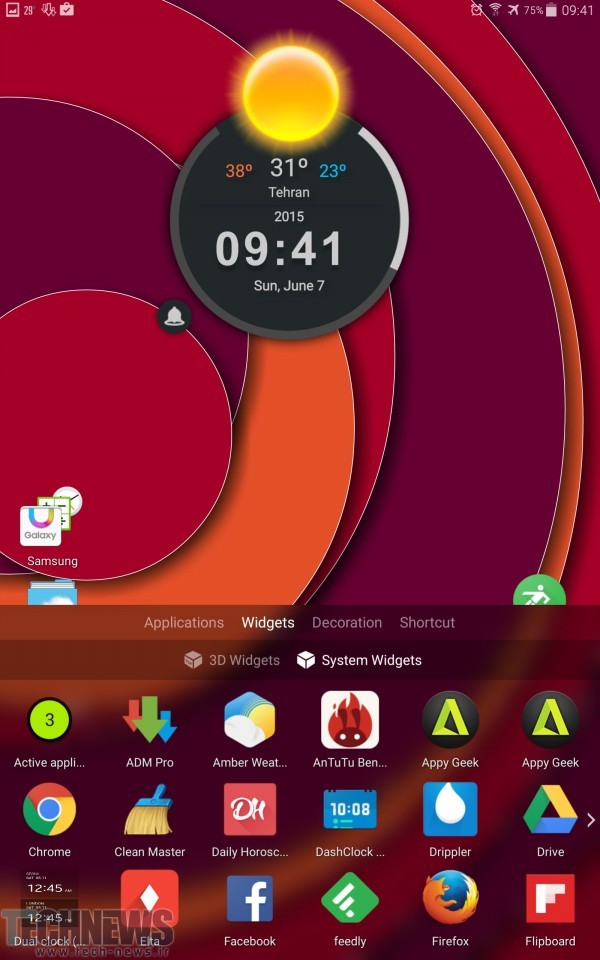
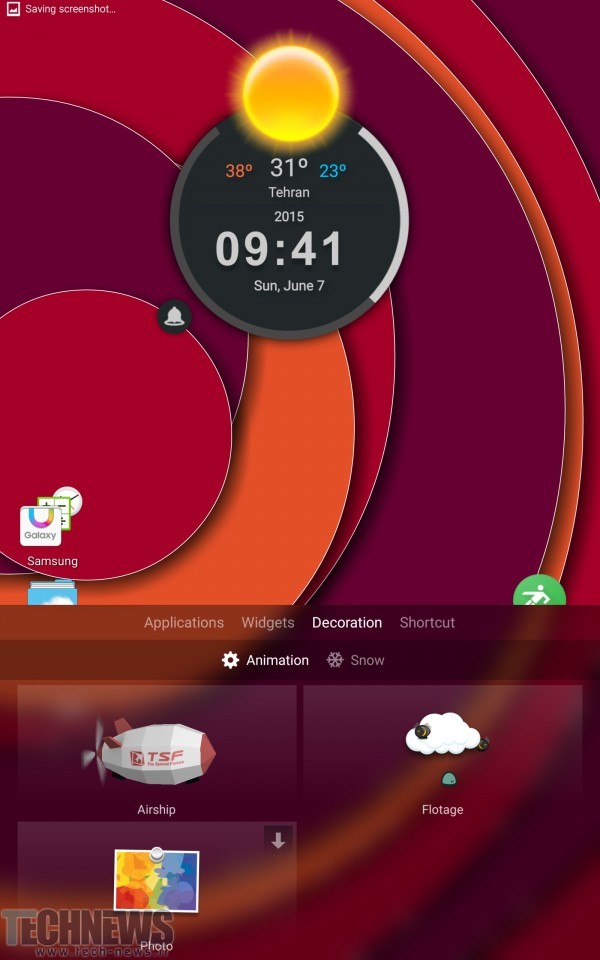

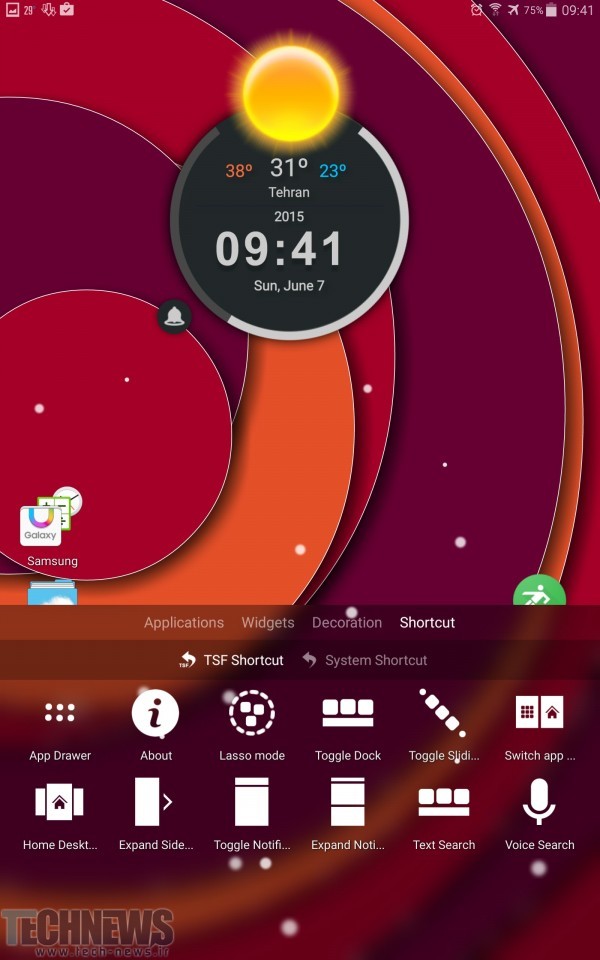
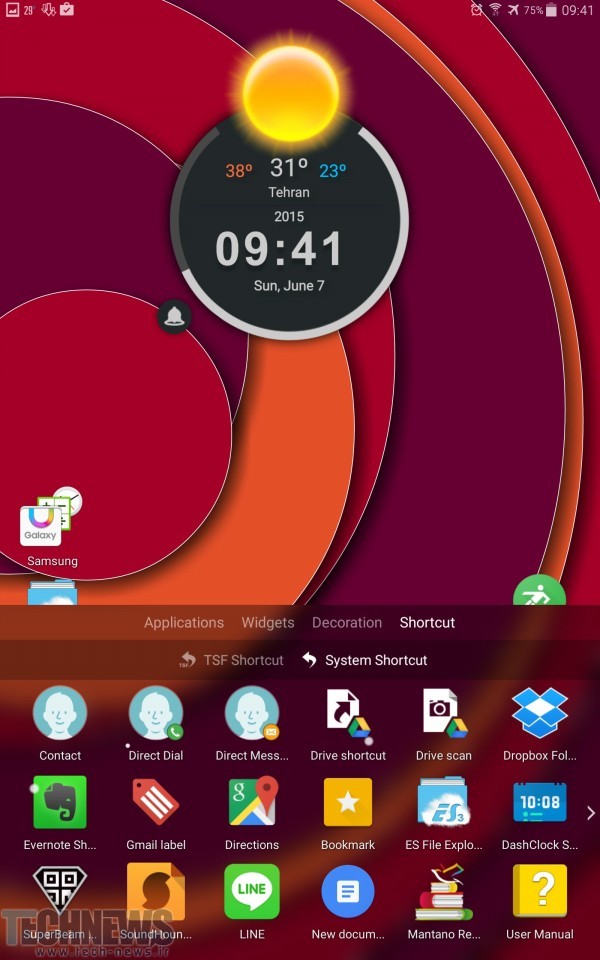
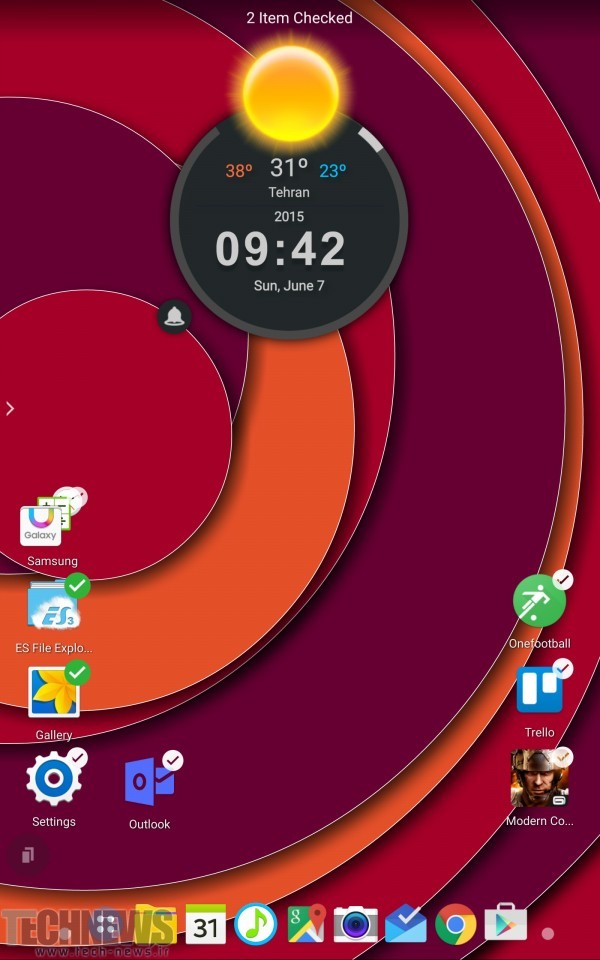
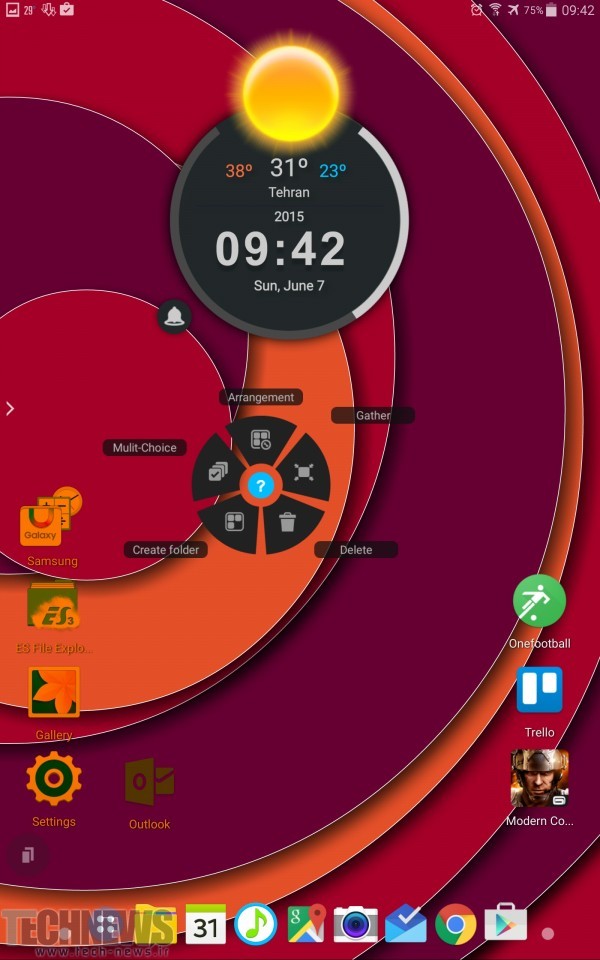
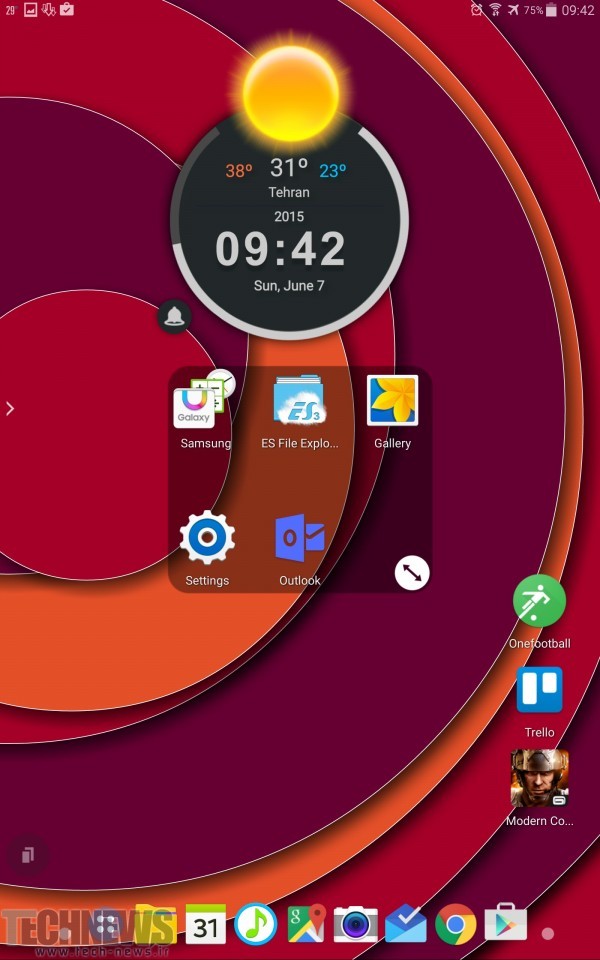
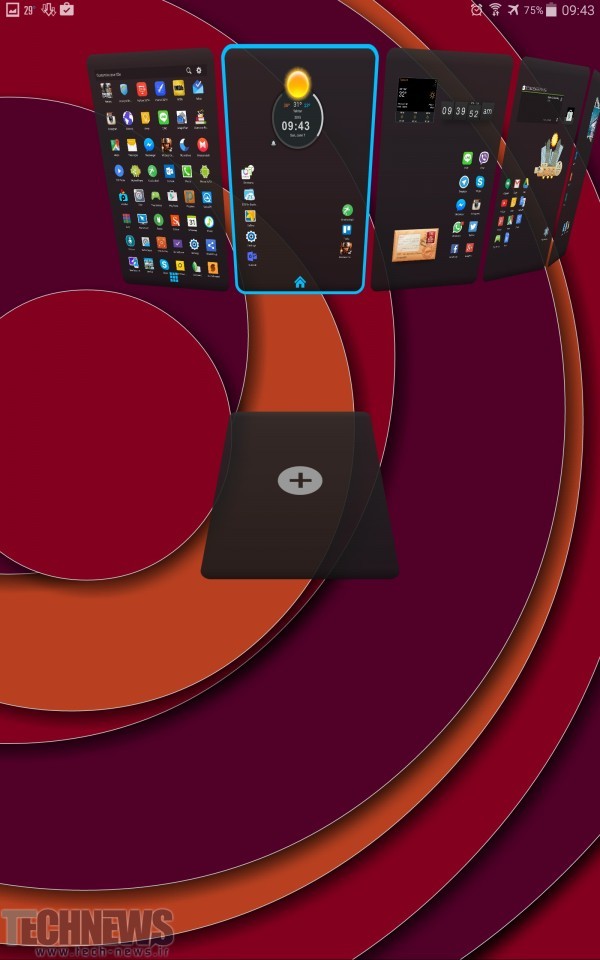
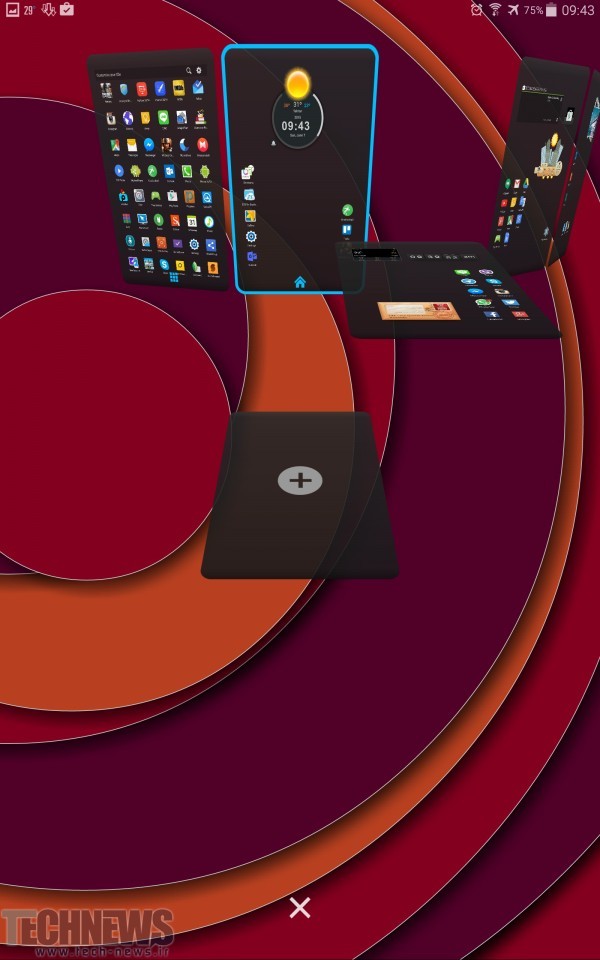
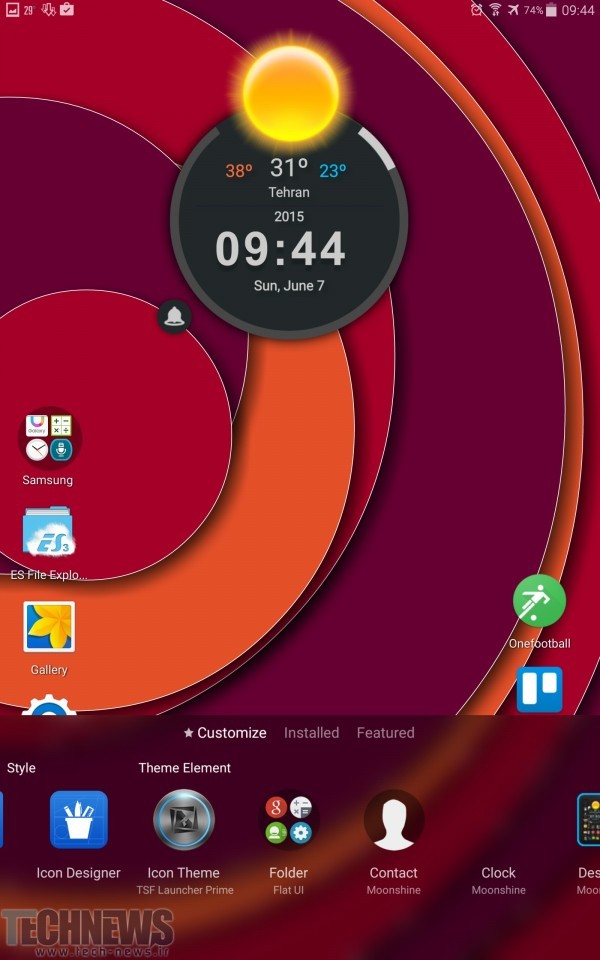
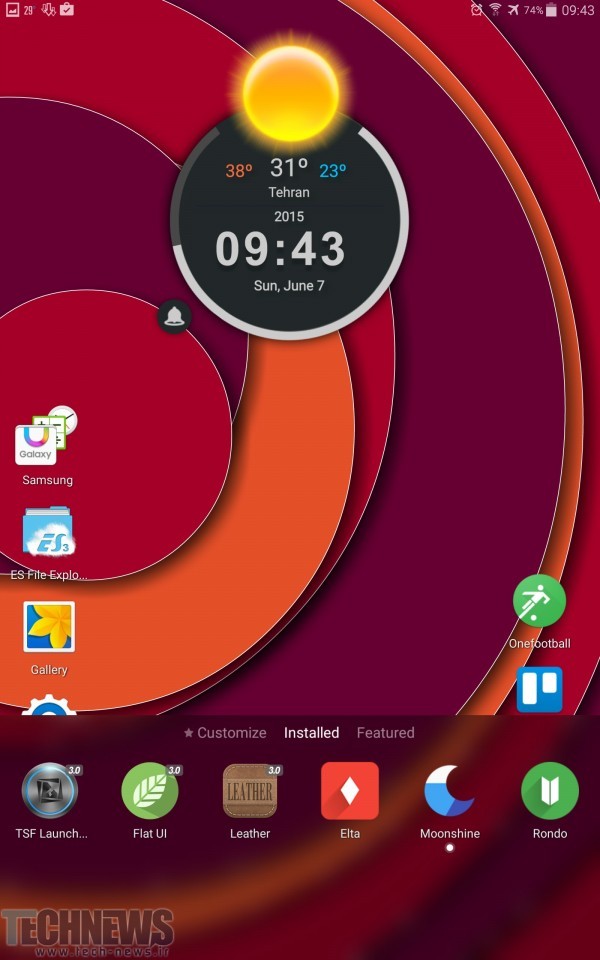
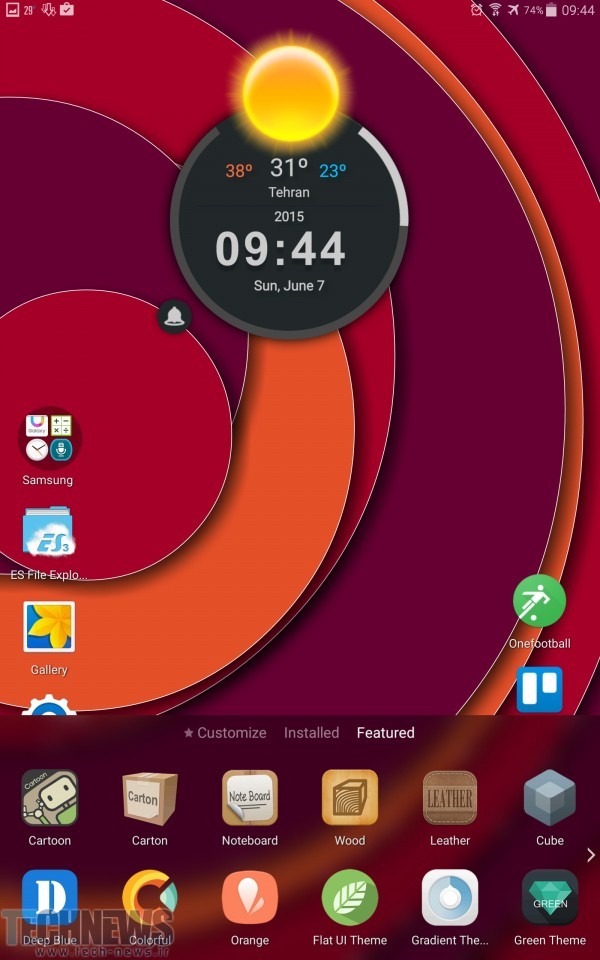
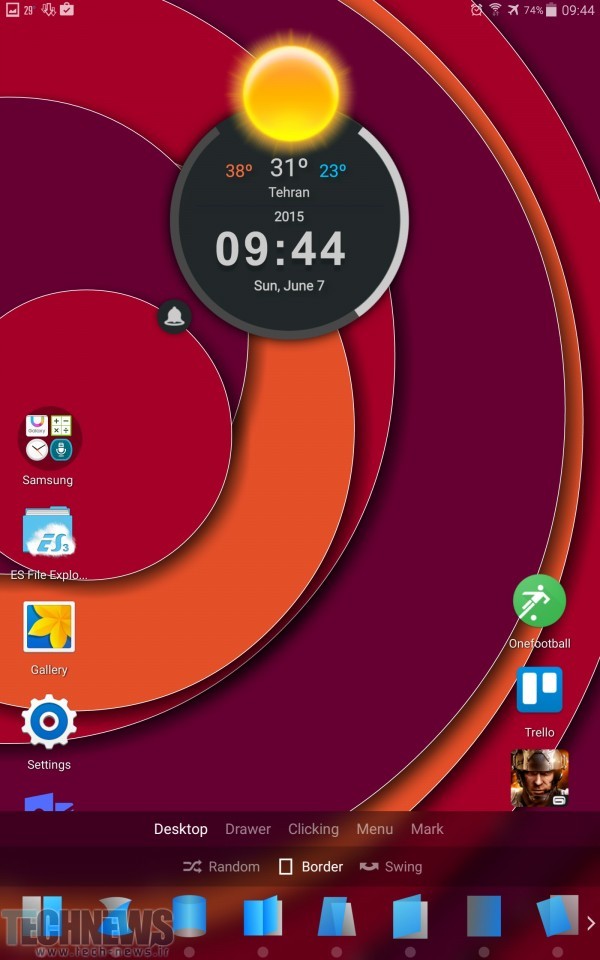
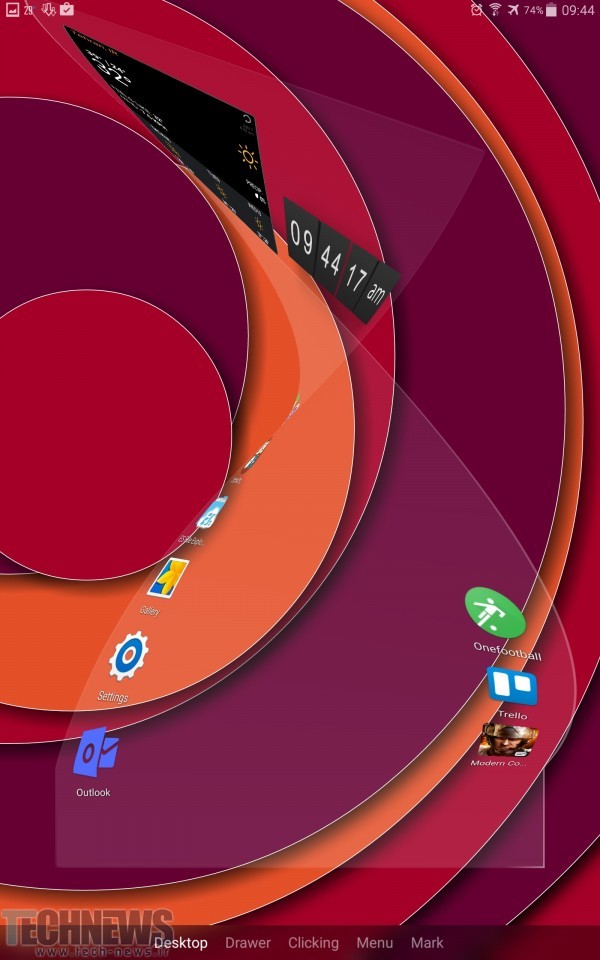
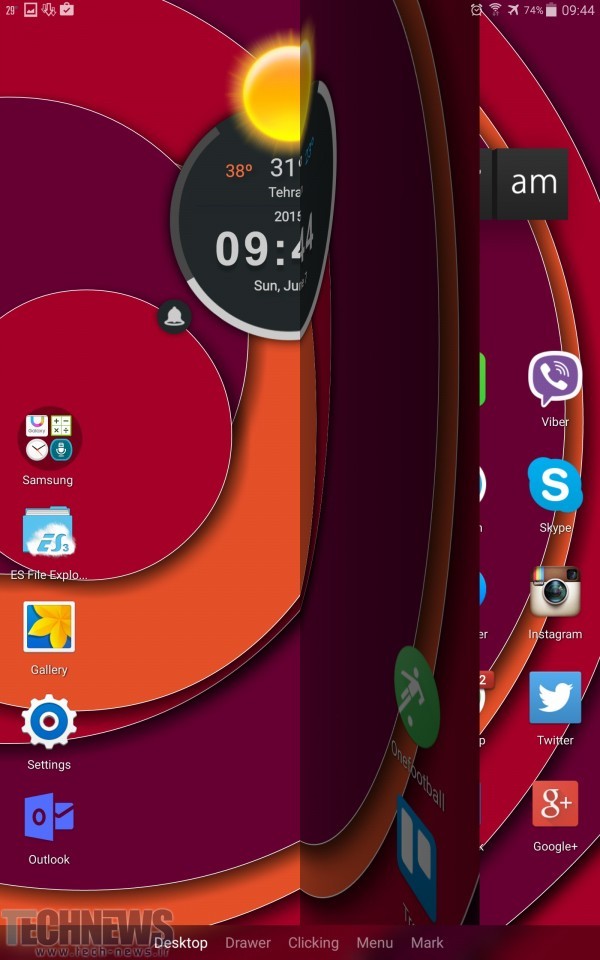
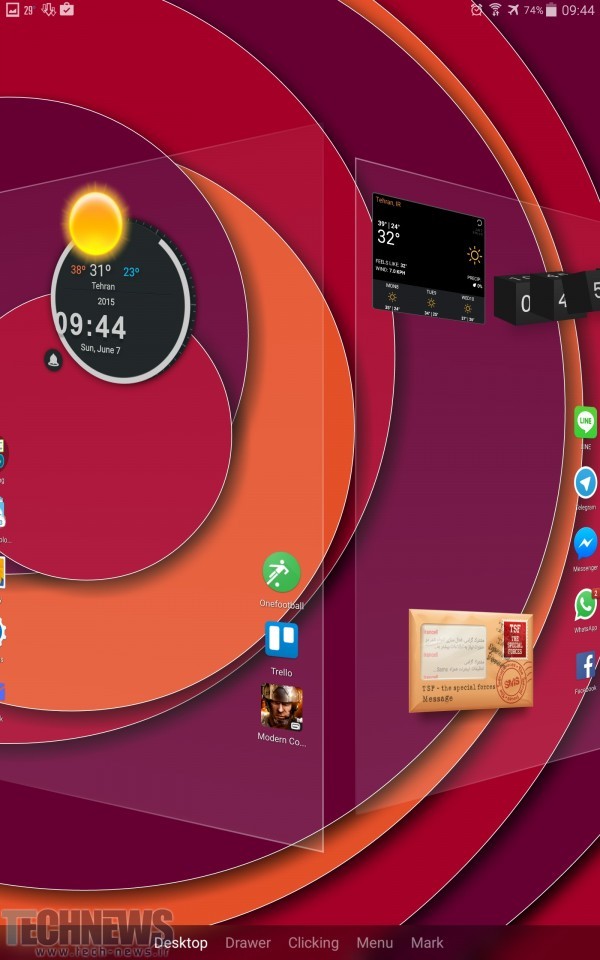
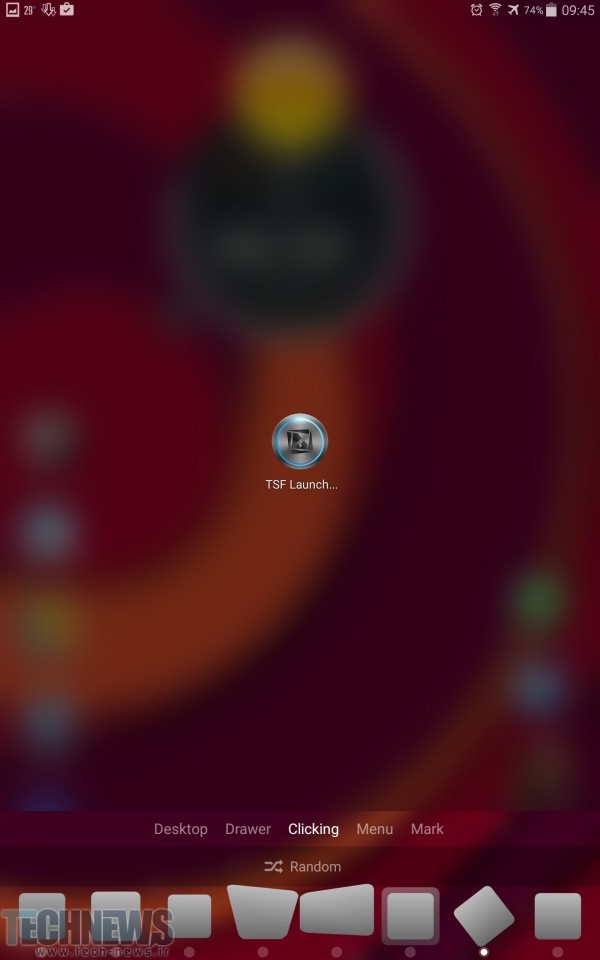
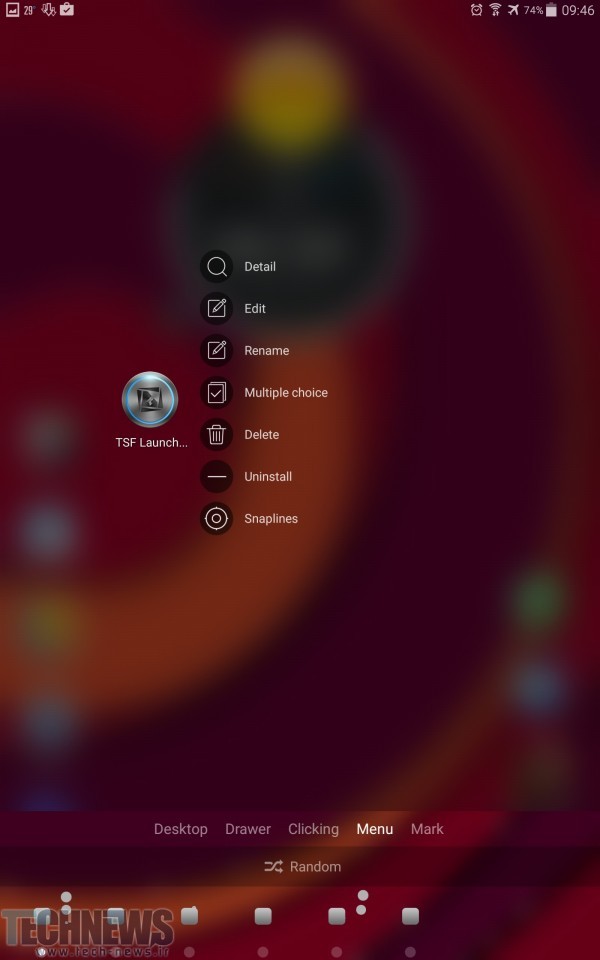
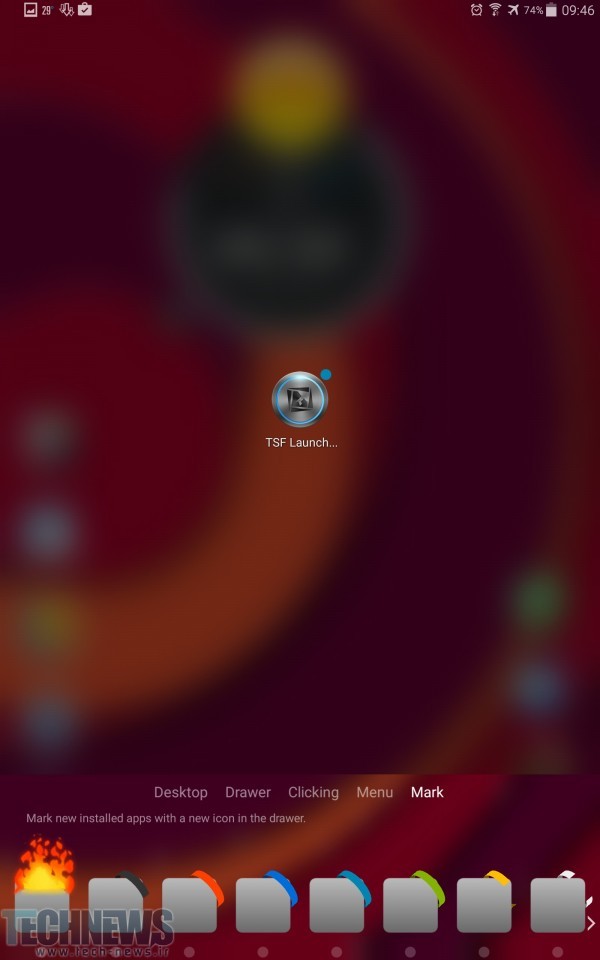
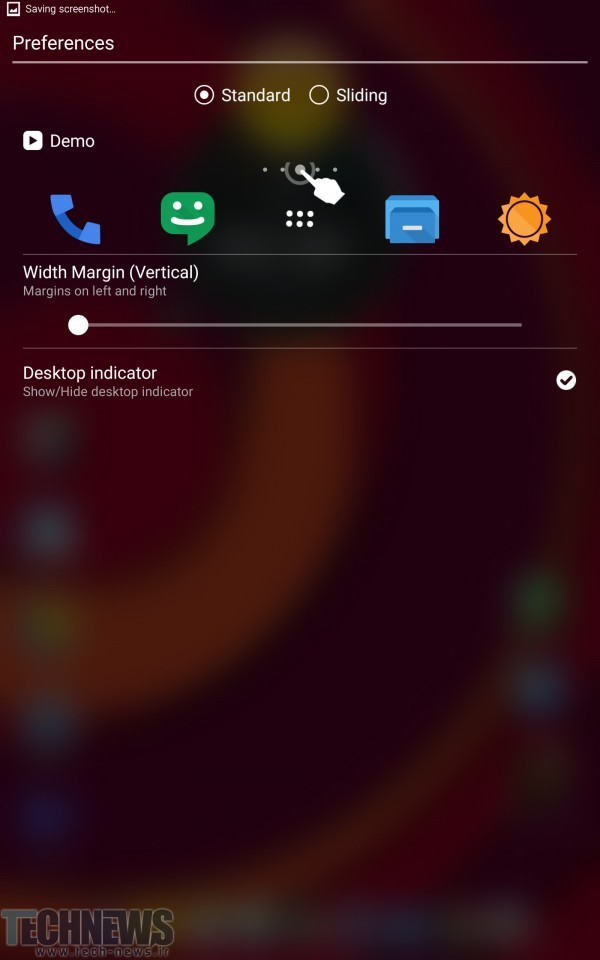
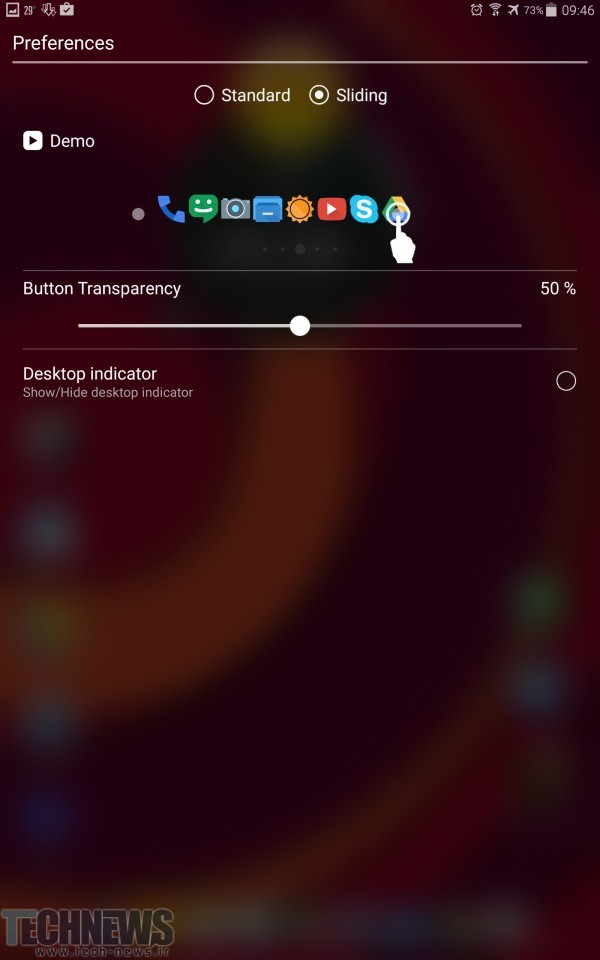
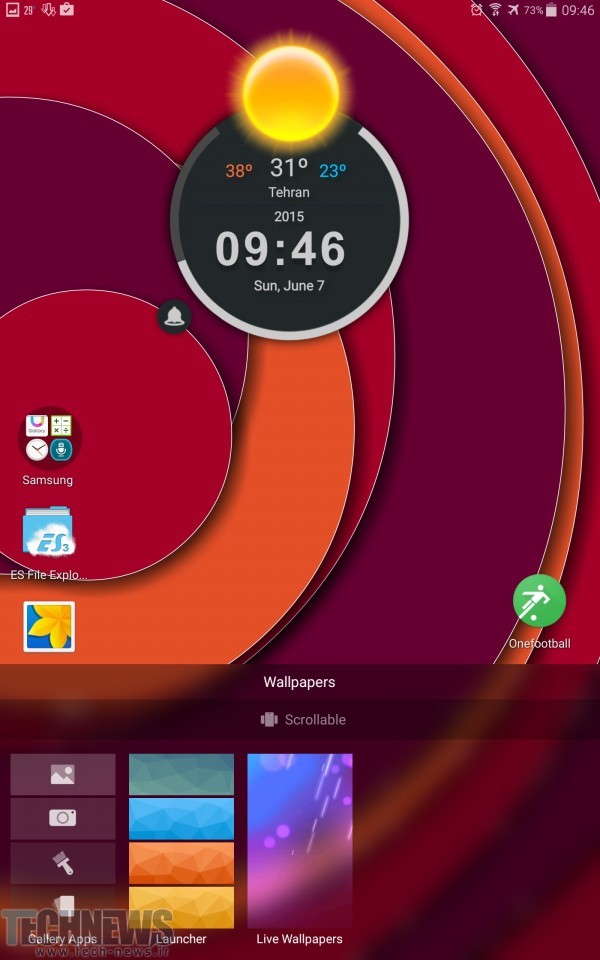
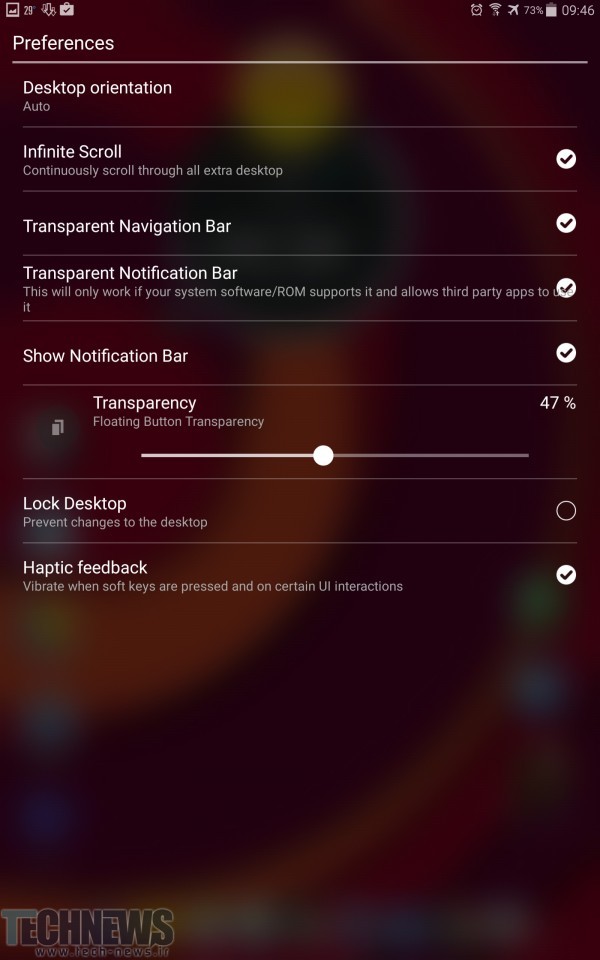
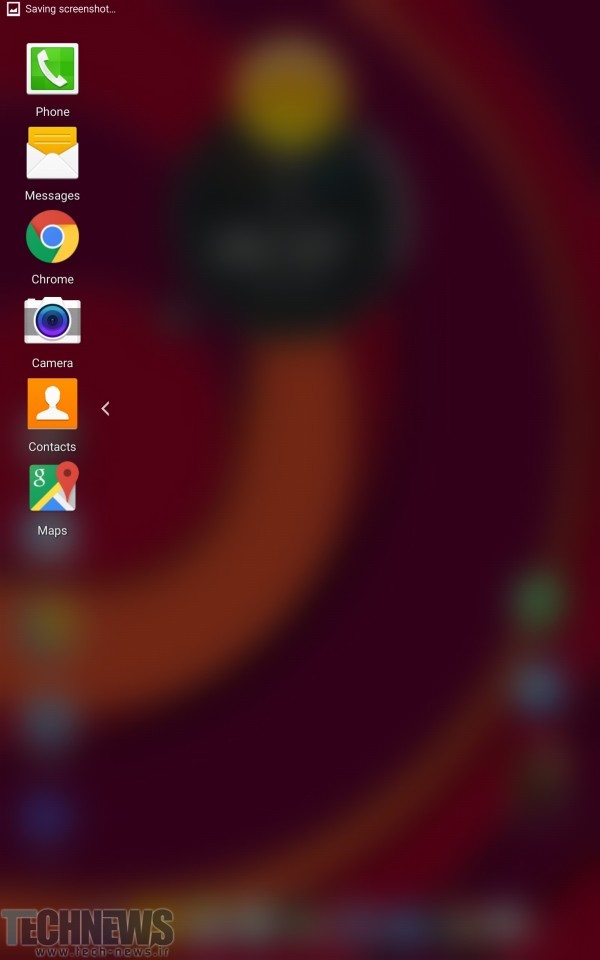
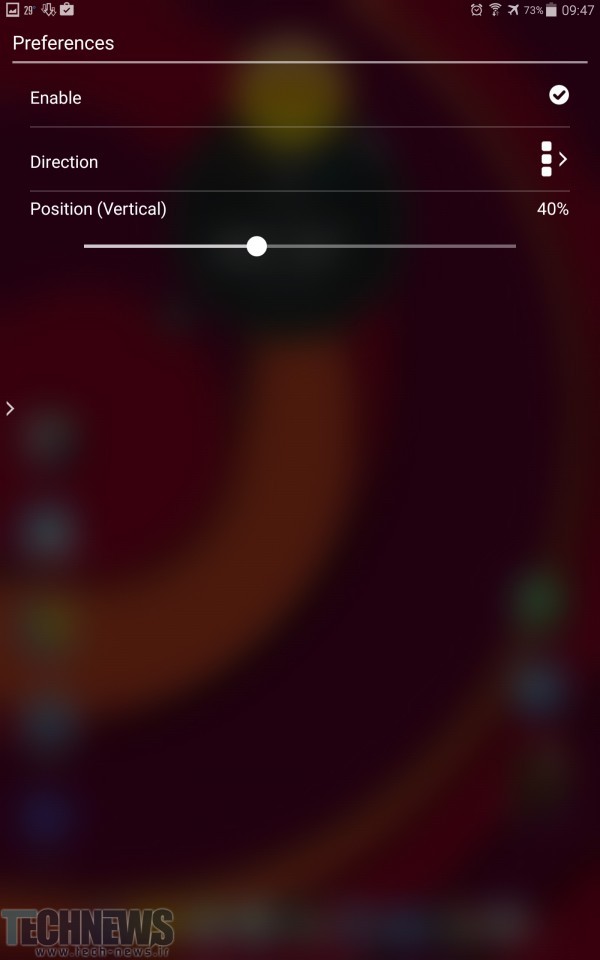
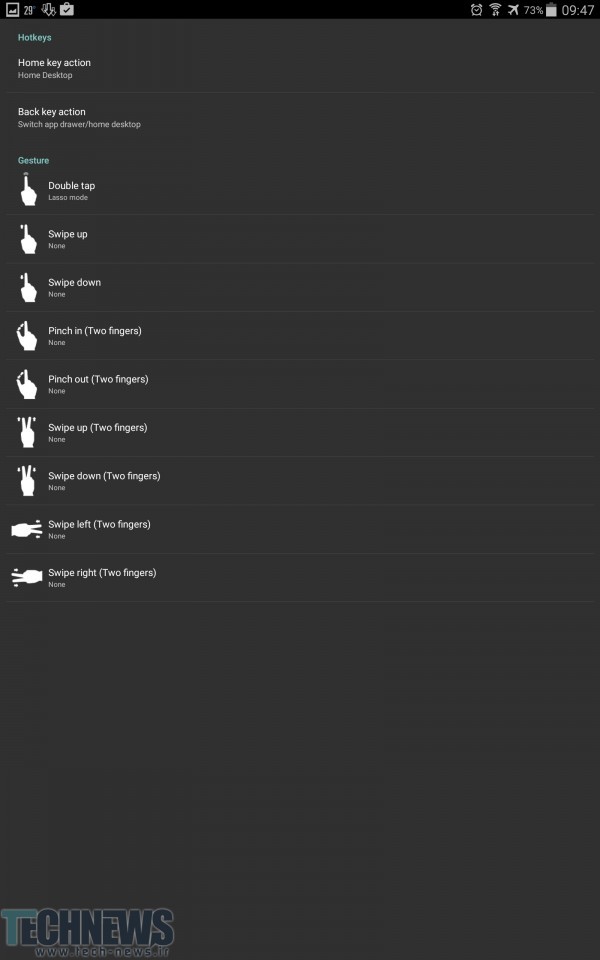
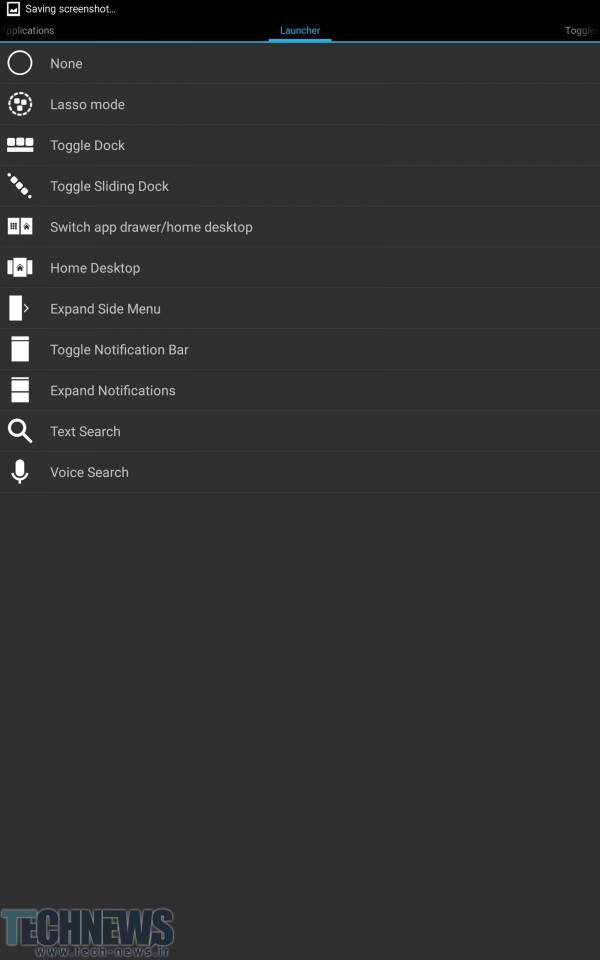
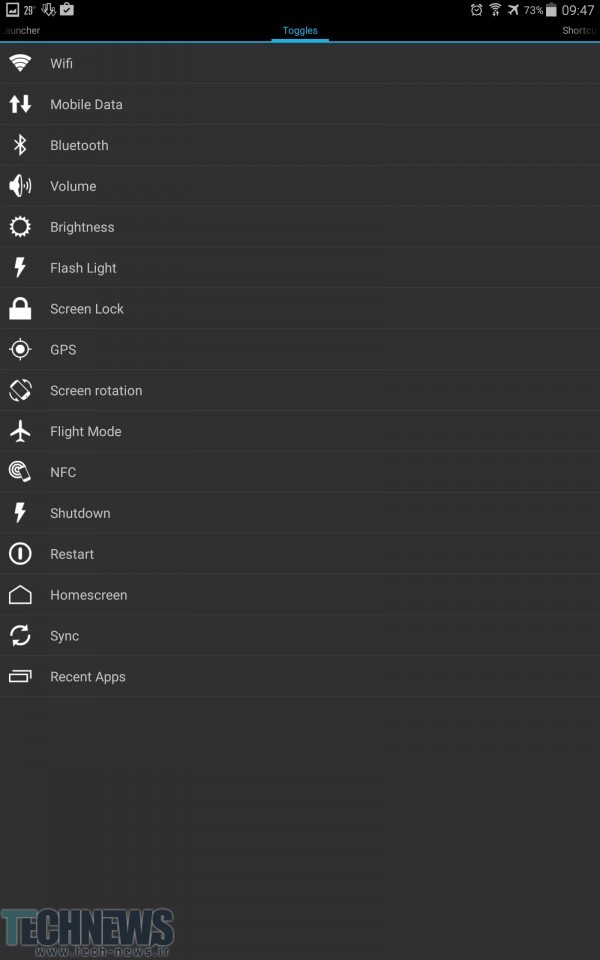
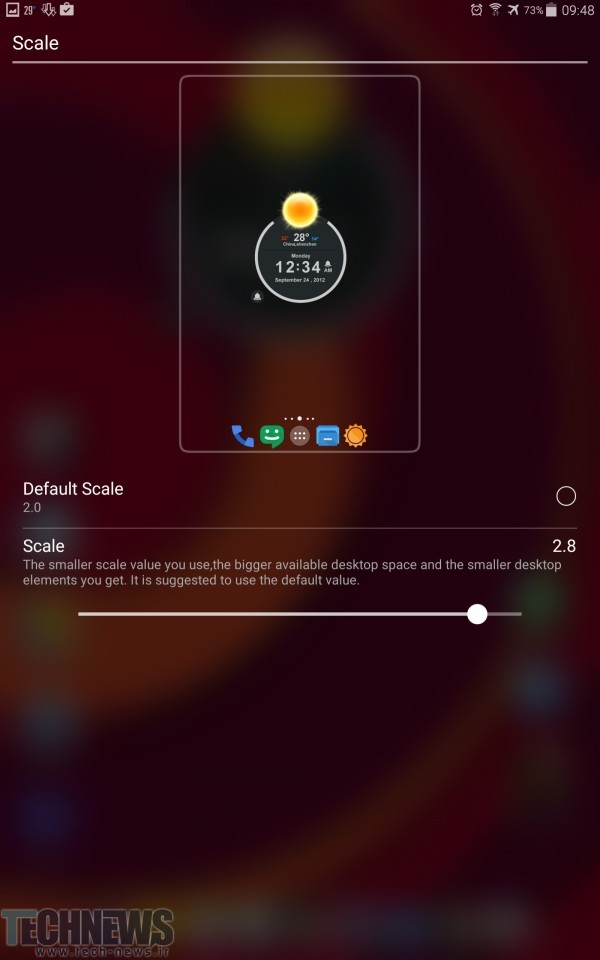
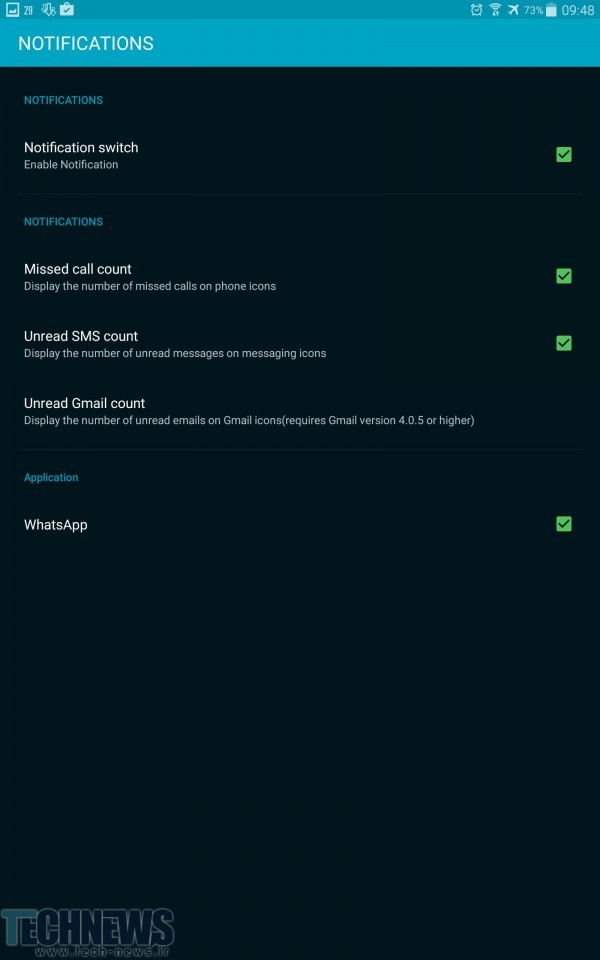
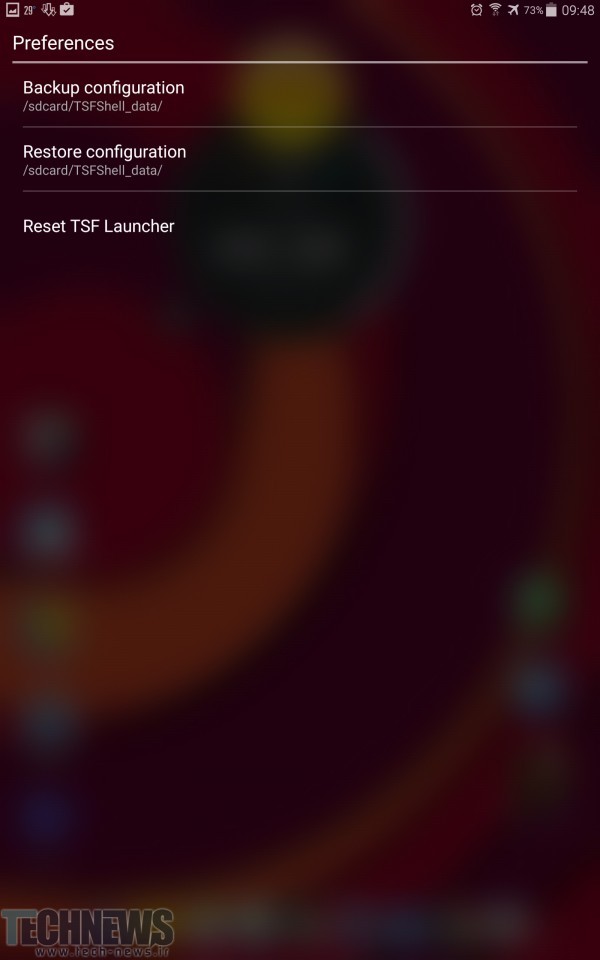
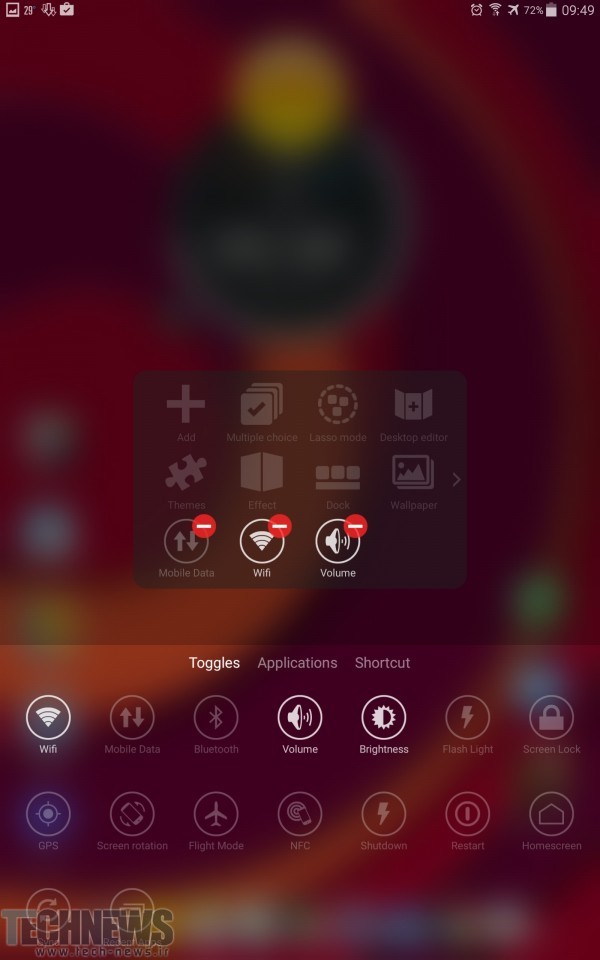

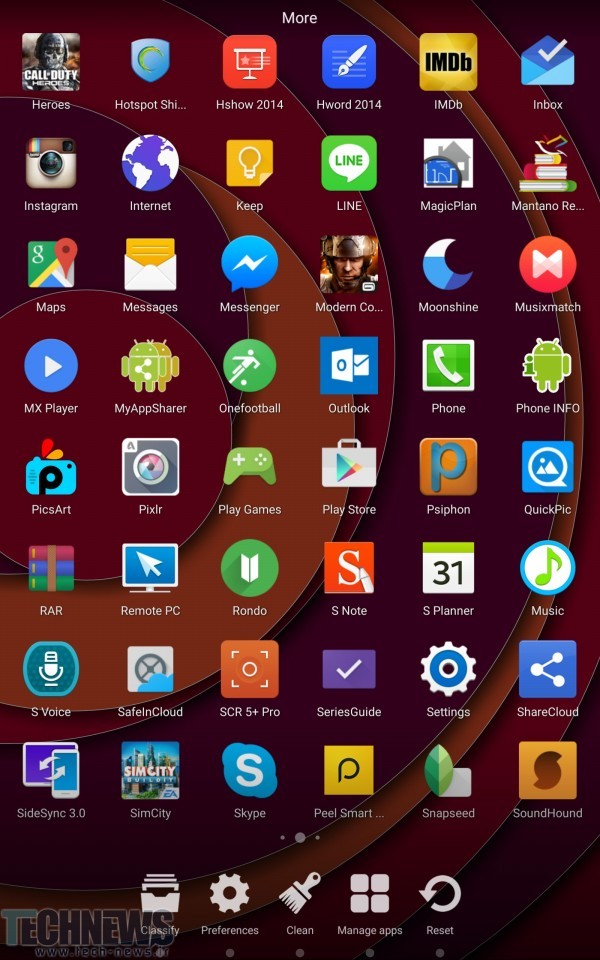

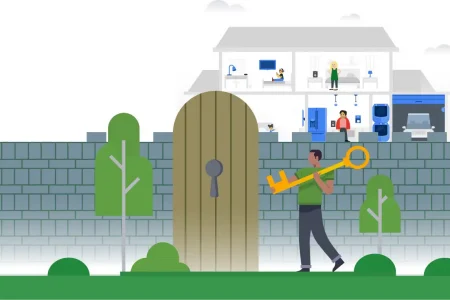
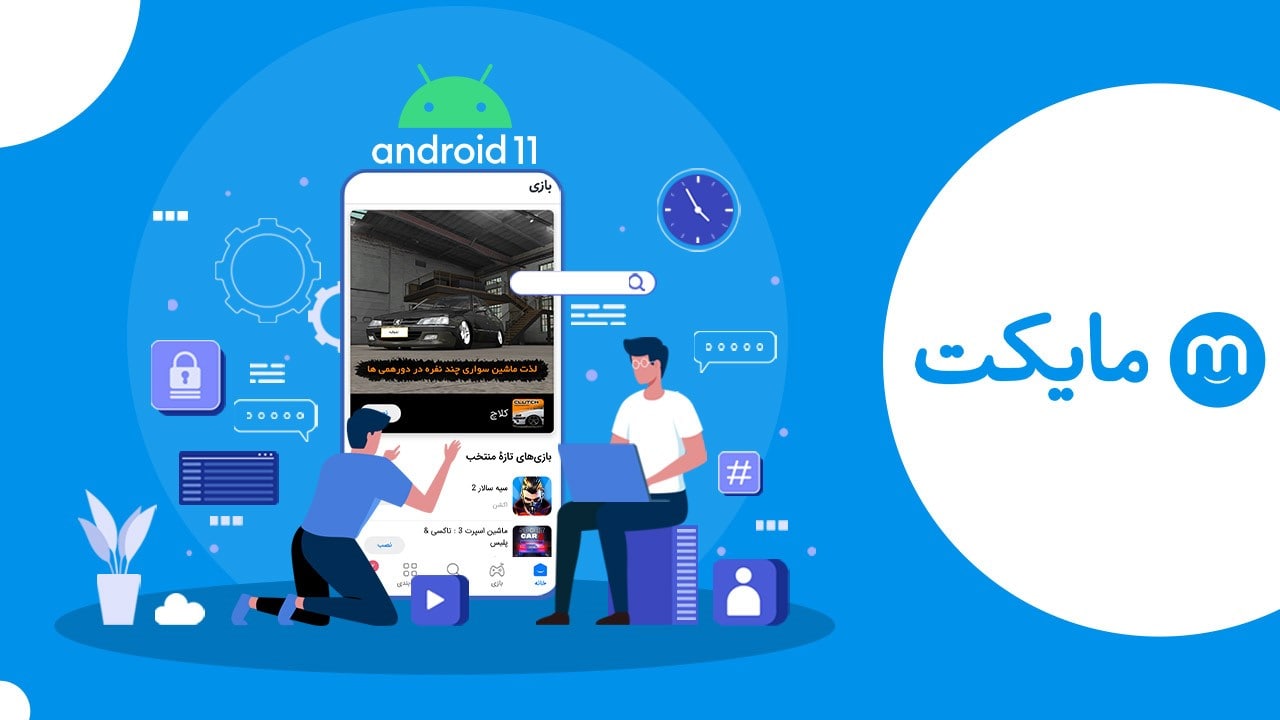





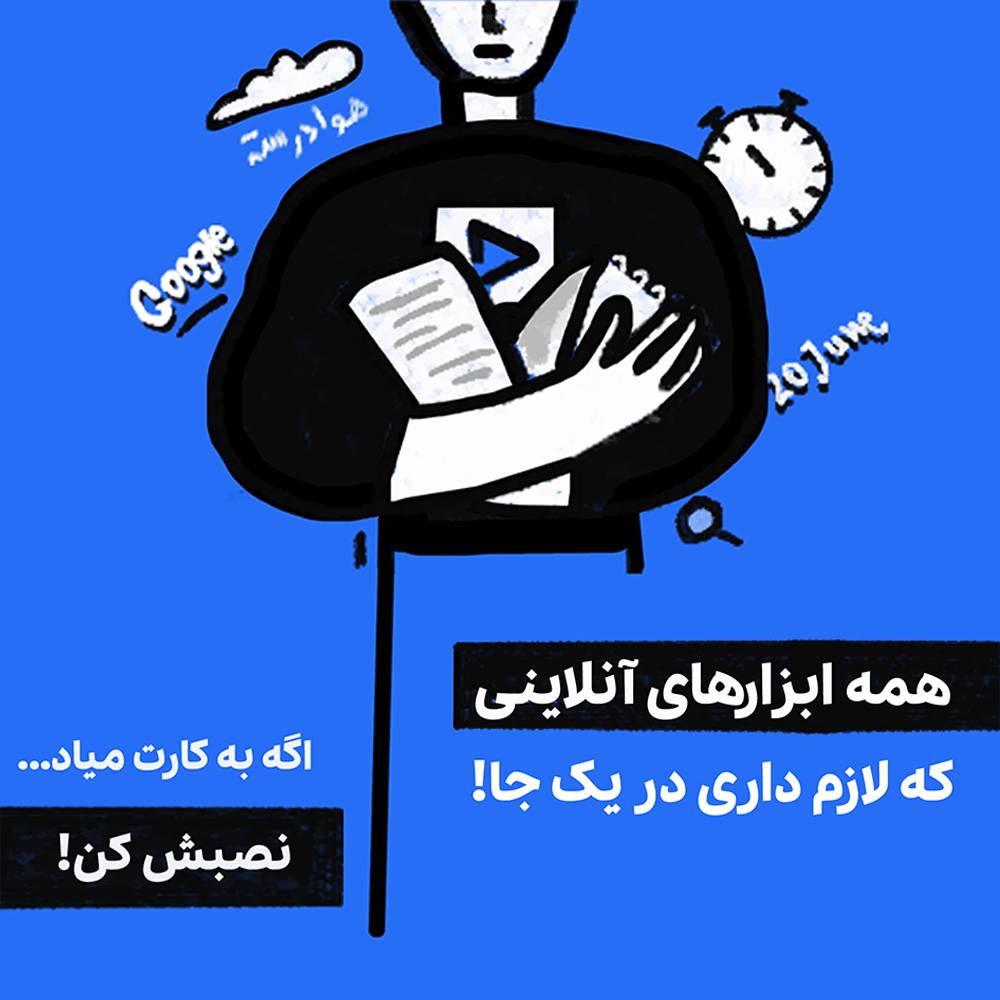
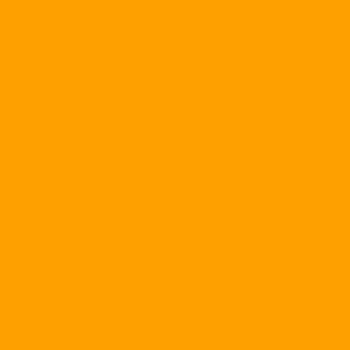
حد اقل رو پنج گوشی قبیلم ازش استفاده کردم و تمام جزعیاتش رو میدونم ولی گوشی جدید اندروید یازدهه و شکل ایکونها خرابه گوگل پلی هم میگه در کشور شما پشتیبانی نمیشه یه راه حل بدید لطفا
سلام چند سال از این لانچر استفاده میکنم ولی گوشی جدید که خریدم اندروید ۱۰ هستش لانچر راحت اجرا میشه ولی تصور خیلی از آیکنهای برنامه نصبی رو نشون نمیده.
به نظرتون راهی هست که بشه درستش کرد؟