21 قابلیت مخفی در iOS 10
اپل در طول معرفی نسل بعدی سیستمعامل خود یعنی iOS 10 در خردادماه طی کنفرانس جهانی توسعهدهندگان این شرکت یکی دو قابلیت را معرفی نکرد. درست است، اپلیکیشن Messages حالا دارای اپاستور مخصوص به خود است و سیری با اپلیکیشنهای بیشتری میتواند در تعامل باشد، ولی iOS 10 دارای قابلیتهای مخفی بیشتری نیز است. مرکز […]
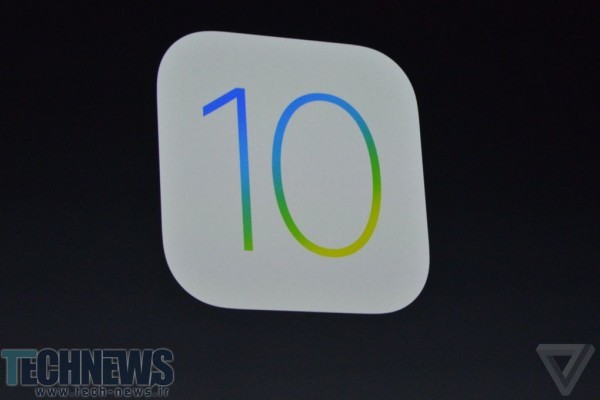
اپل در طول معرفی نسل بعدی سیستمعامل خود یعنی iOS 10 در خردادماه طی کنفرانس جهانی توسعهدهندگان این شرکت یکی دو قابلیت را معرفی نکرد. درست است، اپلیکیشن Messages حالا دارای اپاستور مخصوص به خود است و سیری با اپلیکیشنهای بیشتری میتواند در تعامل باشد، ولی iOS 10 دارای قابلیتهای مخفی بیشتری نیز است. مرکز کنترل از قابلیت لمس سهبعدی پشتیبانی میکند، قابلیت دریافت تایید خواندن پیام برای افراد مورد نظر در لیست مخاطبین تماس را میتوان خاموش یا روشن کرد و حتی دکمهای برای پاک کردن فوری تمامی نوتیفیکیشنها وجود دارد.
البته توجه داشته باشید، بعضی از این قابلیتها ممکن است در فاصلهی زمانی بین الان و ارائهی رسمی این سیستمعامل در پائیز فرق کنند. در حال حاضر ما قصد داریم 21 ویژگی iOS 10 را برای شما معرفی کنیم که شاید بهتر است نسبت به آنها آگاهی داشته باشید:
اپلیکیشن Messages دارای کادر جستجوی داخلی مخصوص به خود است
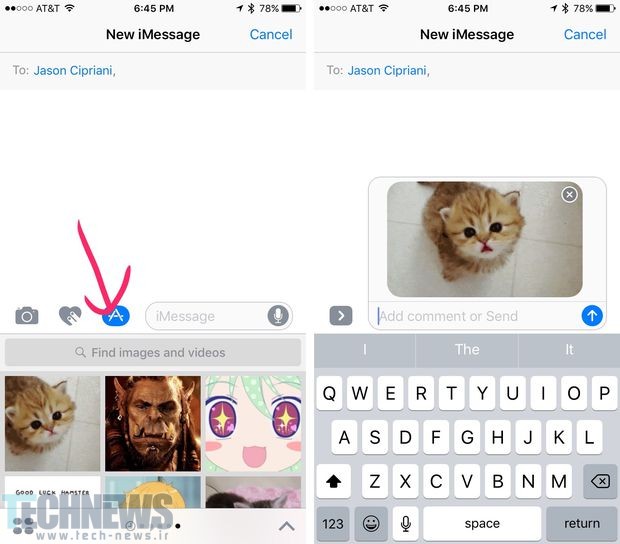
شاید خواسته باشید تمامی فایلهای GIF ارسال شده با این اپلیکشین را پاک کنید، حالا در این رابطه شما میتوانید مستیما از داخل خود اپلیکیشن Messages این تصاویر پویا را جستجو کنید. زمان نوشتن یک پیام در این اپلیکیشن، بر روی آیکون اپاستور آهسته ضربه بزنید، سپس به روی صفحهی تصاویر سوایپ کنید. یک اصطلاح به منظور جستجو را وارد کنید یا از لیست مورد نظر دستهای که میخواهید را انتخاب کنید.
ارسال تصاویر کوچک برای صرفهجویی در مصرف دادهها
به مسیر Settings > Messages بروید و به سمت پایین اسکرول و گزینهی Low Quality Image Mode را فعال کنید. کم شدن میزان اندازهی تصاویر مشخص نیست ولی زمانی که قصد صرفهجویی در مصرف اینترنت را دارید هر کیلوبایتی از اهمیت خاص خود برخوردار است!
فعال کردن قابلیت ارسال تاییدیه خواندن پیام به صورت گزینشی

شما حالا میتوانید با استفاده از این قابلیت ارسال تاییدیهی خواندن پیام را برای مخاطبین مورد نظر خود فعال کنید. اپل به تنظیمات پیشفرض شما برای تاییدیهی خواندن پیام احترام خواهد گذاشت، گرچه شما میتوانید مستقیما وارد هر مکالمهای شوید و با چند ضربهی آهسته این قابلیت را فعال یا غیرفعال کنید.
زمانی که در یک مکالمه قرار دارید، بر روی دکمهی i در سمت راست بالا آهسته ضربه بزنید سپس این قابلیت را خاموش یا روشن کنید.
دانلود خودکار آلبومهای اضافه شده به اپل موزیک
تا پیش از iOS 10، فرآیند اضافه و سپس دانلود کردن یک آهنگ یا آلبوم جدید به دستگاه iOS شما شامل آهسته ضربهزدن بر روی آیکون “+” ،اضافه کردن آن به اکانتتان و سپس دانلود آن به صورت دستی بود. در iOS 10، شما میتوانید دستگاه خود را به نحوی تنظیم کنید که هر گونه محتوایی را به صورت خودکار به اکانت اپل موزیک شما اضافه کند، برای این کار بر روی دکمهی “+Add” آهسته ضربه بزنید. فعال کردن این قابلیت ساده است، کافی است به مسیر Settings > Music > Downloads بروید و سوئیچ کنار دانلودهای خودکار را در موقعیت فعال قرار دهید.
مدیریت خودکار فضای ذخیرهسازی موزیک
در iOS 10، شما میتوانید در میزان فضای ذخیرهسازی دستگاه iOS خود صرفهجویی کنید و این کار را با اجازه دادن به آیفون و آیپد در مدیریت خودکار موزیکی که بر روی دستگاه شما دانلود شده است، انجام خواهید داد. برای این منظور به مسیر Settings > Music > Downloads بروید.
در آنجا شما میتوانید آهنگها و آلبومهای ذخیره شده بر روی دستگاه خود را در بخش “Downloaded Music” مدیریت یا میتوانید مقدار فضایی را بر روی گوشی خود مشخص کنید که میخواهید دائما بر روی دستگاه iOS شما به این کار اختصاص داده شود. اگر میزان فضای ذخیرهسازی گوشی شما محدود و اندک است، iOS موزیکهای دانلود شدهی شما را بر اساس آهنگهایی که به ندرت به آنها گوش میکنید بررسی کرده و به صورت خودکار آنها را پاک خواهد کرد.
اپلیکیشن Mail دارای فیلتر میشود
اپلیکیشن Mail اکنون میتواند با یک ضربهی آهسته سریعا پیامها را فیلتر کند. زمان مشاهدهی پیامها در صندوق پستی، بر روی آیکون فیلتر در گوشهی پایین سمت چپ صفحهی نمایش آهسته ضربه بزنید. فیلتر پیشفرض به نحوی تنظیم شده که پیامهای خوانده نشده را تنها به شما نشان دهد. شما میتوانید با آهسته ضربهزدن بر روی گزینهی Filtered by: Unread این فیلتر را تغییر و دسته (یا دستههایی) که میخواهید مشاهده کنید، انتخاب نمایید.
بر روی آیکون فیلتر به منظور خاموش کردن آن دوباره آهسته ضربه بزنید.
قابلیت گروهبندی بصری ایمیلها با پاسخهایشان دارای ظاهر جدیدی شده است
اپلیکیشن Mail چند وقتی میشود که قابلیت گروهبندی بصری گفتگوها را دارد، ولی در iOS 10 ظاهر آن جدید شده است. شما حالا میتوانید پیامهای مختلف را در طول یک گروه پیام انتخاب کنید و در بین آنها جابجا شوید. این قابلیت به صورت پیشفرض فعال شده است ولی شما میتوانید به منظور سفارشی کردن ترتیب پیامهایی که نشان داده میشوند به مسیر زیر بروید:
Settings > Mail > Threading
ترفند: به سمت چپ بر روی یک پیام گروهبندی شده سوایپ کنید تا اعمالی در رابطه با آن را مشاهده کنید (پاسخ دادن، نشاندار کردن، به سطل زباله فرستادن و غیره).
لغو اشتراک با یک ضربهی آهسته
از دریافت خبرنامهها خسته شدهاید؟ اپلیکیشن Mail در iOS 10 این امکان را به شما میدهد که از این ایمیلهای آزاردهنده با یک ضربهی آهسته بر روی دکمهی لغو اشتراک در بالای ایمیل خلاصی یابید.
مشاهدهی دو تب مرورگر سافاری در یک زمان در آیپد

اپل به صورت خلاصه به قابلیت جدید iOS 10 مبنی بر نشان دادن دو تب مرورگر سافاری در یک زمان در آیپد اشاره کرد. راههای متفاوتی برای فعالسازی این قابلیت وجود دارد، تا به الان موارد زیر مشخص شده است:
کشیدن یک تب به هرکدام از طرفین صفحهی نمایش
فشار طولانی بر روی یک لینک، سپس انتخاب ” Open in Split View”.
فشار طولانی بر روی دکمهی مشاهدهی تب، سپس انتخاب ” Open in Split View”.
بستن سریع تمامی تبها
نه تنها حالا شما میتوانید بر روی مرورگر موبایل خود تبهای بیپایانی داشته باشید بلکه برای اولین بار اکنون اپل به شما اجازه میدهد در یک زمان تمامی تبها را ببندید. در آیپد، یک فشار طولانی بر روی دکمهی Tab View اعمال و گزینههای Close X tabs را انتخاب کنید.
در آیفون، گزینهی Tab View را باز و سپس یک فشار طولانی بر روی Done > Close X tabs اعمال کنید
متوقف کردن، اولویتبندی نصب اپلیکیشنها
بار دیگری که نسخهی پشتیبان دستگاه iOS خود را بازگردانی میکنید، نیازی نیست که ساعتها منتظر دانلود و برگردانی یک اپلیکیشن خاص باشید. با استفاده از قابلیت لمس سهبعدی، شما میتوانید روی یک اپلیکیشن فشار اعمال کرده و سپس گزینهی Prioritize Download را از لیست گزینهها انتخاب کنید.
همین گزینه زمانی که چندین اپلیکیشن در آن واحد در حال دانلود هستند به چشم میخورد، بدون توجه به اینکه در حال برگرداندن نسخهی پشتیبانی باشید یا نباشید.
هرگز محل پارک خود را دیگر فراموش نکنید
اگر خودروی شما مجهز به CarPlay، یا یک سیستم استانداردتر بلوتوثی است، شما زمانی که ماشین خود را خاموش و از آن خارج میشوید مشاهدهی یک هشدار بر روی آیفون خود خواهید شد. هشدار مربوط به ماشین پارک شده بر روی اپلیکیشن نقشههای اپل محل پارک خودرو نشان خواهد داد و شما اجازهی اضافه کردن جزئیات بیشتری که ممکن است مورد نیازتان باشد را نیز خواهید داشت (نظیر ردیف پارک و شمارهی پارکینگ).
مرکز کنترل حالا دارای پنلهای جدیدی است
اولین باری که در iOS 10 از مرکز کنترل استافده میکنید، ممکن است به واسطهی نبود کلیدهای کنترلی پخش موزیک گیج شوید. به سمت چپ سوایپ کنید تا آنها را ببینید. دوباره به سمت چپ سوایپ کنید تا میانبری را برای کنترل چراغهای منزل خود از طریق اپلیکیشن Home اپل ببینید.
قابلیت لمس سهبعدی در مرکز کنترل

صحبت از مرکز کنترل که شد باید بگوییم حالا شما میتوانید از لمس سهبعدی در ردیف پایینی آیکون اپلیکیشنها به منظور فرا خواندن اعمال مختلف استفاده کنید. اعمال فشار بر روی آیکون اپلیگیشن چراغقوه به عنوان مثال سه گزینه در رابطه با میزان سطح روشنایی در اختیار شما میگذارد، فشار دادن آیکون تایمر مقادیر از پیش تعریف شدهای را برای تایمر نشان میدهد، اعمال فشار بر روی آیکون ماشینحساب گزینهای به منظور کپی کردن آخرین جواب در اختیار شما میگذارد و بر روی آیکون دوربین گزینههای مربوط به حالتهای عکاسی به شما نشان داده میشود.
قابلیت Markup در اپلیکیشنهای Photos و Messages
Markup نسخهی اپل برای Skitch است، با این تفاوت که تنها در سیستمعامل خود این شرکت استفاده میشود. قبلا تنها در اپلیکیشن Mail دیده میشد. ولی حالا شما میتوانید زمان پیشنمایش یک تصویر یا سندی که قصد ارسال آن را دارید یا مستقیما در خود اپلیکیشن Photos آن را مشاهده کنید.
پس از انتخاب یک پیام به منظور ارسال در اپلیکیشن Messages، بر روی آن به منظور داشتن پیشنمایشی از آن آهسته ضربه بزنید. در گوشهی پایین سمت چپ آیکون Markup بسته به دستگاهی که شما استفاده میکنید، به چشم خواهد خورد. بر روی تصویرتان متن مورد نظر خود را بنویسید یا طرحی بکشید و سپس آن را ارسال کنید.
زمان مشاهدهی یک تصویر در اپلیکیشن Photos، آهسته بر روی آیکون ادیت و سپس دکمهی اکستنشن ضربه بزنید و Markup را انتخاب کنید.
به اشتراکگذاری یادداشتها و امکان تغییر یادداشت به اشتراک گذاشته شده

شما حالا در اپلیکیشن Notes اپل میتوانید با یکی از مخاطبین لیست تماس یا همکاران خود یادداشت مورد نظرتان را به اشتراک بگذارید. زمان مشاهدهی یک یادداشت، بر روی دکمهی جدید به اشتراکگذاری در امتداد بالای صفحهی نمایش آهسته ضربه بزنید. نحوهی ارسال دعوتنامه را به گیرنده انتخاب، نام یکی از مخاطبین تماس خود را وارد و سپس گزینهی ارسال را فشار دهید.
زمانی که یادداشت اشتراکگذاشته شده پذیرفته شود، شخص دعوت شده قادر به اضافه کردن محتوا به یادداشت یا ویرایش و پاک کردن آن خواهد بود.
اضافه کردن ویجتها با لمس سهبعدی

زمانی که بر روی آیکون یک اپلیکیشن فشار وارد می:نید، معمولا تنها میانبرهایی که برای آن اپلیکیشن وجود داشته باشد را مشاهده خواهید کرد. ولی در نسخهی 10 سیستمعامل iOS اگر یک اپلیکیشن ویجت سازگاری نیز با خود داشته باشد، شما میتوانید آن را مشاهده و به لیست ویجتهای فعال خود با یک فشار طولانی بر روی آیکون اپلیکیشن مذکور و سپس انتخاب “Add Widget” اضافه کنید.
گرفتن عکس در حین گوش دادن به موزیک
شاید برای شما هم پیش آمده باشد که در حین گوش دادن به موزیک اپلیکیشن دوربین را باز کرده باشید، ولی طی این عمل به شکل مضحکی موزیک متوقف میشود. خب، باید گفت در iOS دیگر این قضیه رخ نخواهد داد. اپلیکیشن دوربین را باز کنید و به موزیکهای مورد علاقهی خود هرچه میخواهید گوش بدهید و در همین حین عکس بگیرد. البته بایستی اشاره داشت گرفتن یک “عکس زنده” یا ویدئو باعث مکث موزیک خواهد شد.
غیرفعال کردن قابلیت روشن کردن صفحه نمایش گوشی به دنبال برداشتن آن
هر زمان که آیفون خود را بلند میکنید، صفحهی نمایش آن را به صورت خودکار به منظور نشان دادن زمان و هرگونه نوتیفیکیشن در حال انتظار، روشن خواهد شد. اگر این قابلیت برای شما آزاردهنده است، شما میتوانید آن را از مسیر زیر غیرفعال کنید.
پاککردن تمامی نوتیفیکیشنها

اگر آیفونی با قابلیت لمس سهبعدی دارید دیگر نیازی نیست به منظور پاک کردن یک نوتیفیکیشن بر روی گزینهی بسیار کوچک X که در بالای هر نوتیفیکیشن دیده میشود آهسته ضربه بزنید. اعمال فشار بر روی این گزینه در بالای لیست گزینهی “Clear All” را ظاهر خواهد کرد.
| پیشنهاد ویژه : قیمت ارز دیجیتال |
| پیشنهاد ویژه : سرور HP |
| پیشنهاد ویژه : تعمیر کامپیوتر تهران |
| پیشنهاد ویژه : ترجمه رسمی آلمانی |
|
پیشنهاد ویژه |
|
پیشنهاد ویژه |





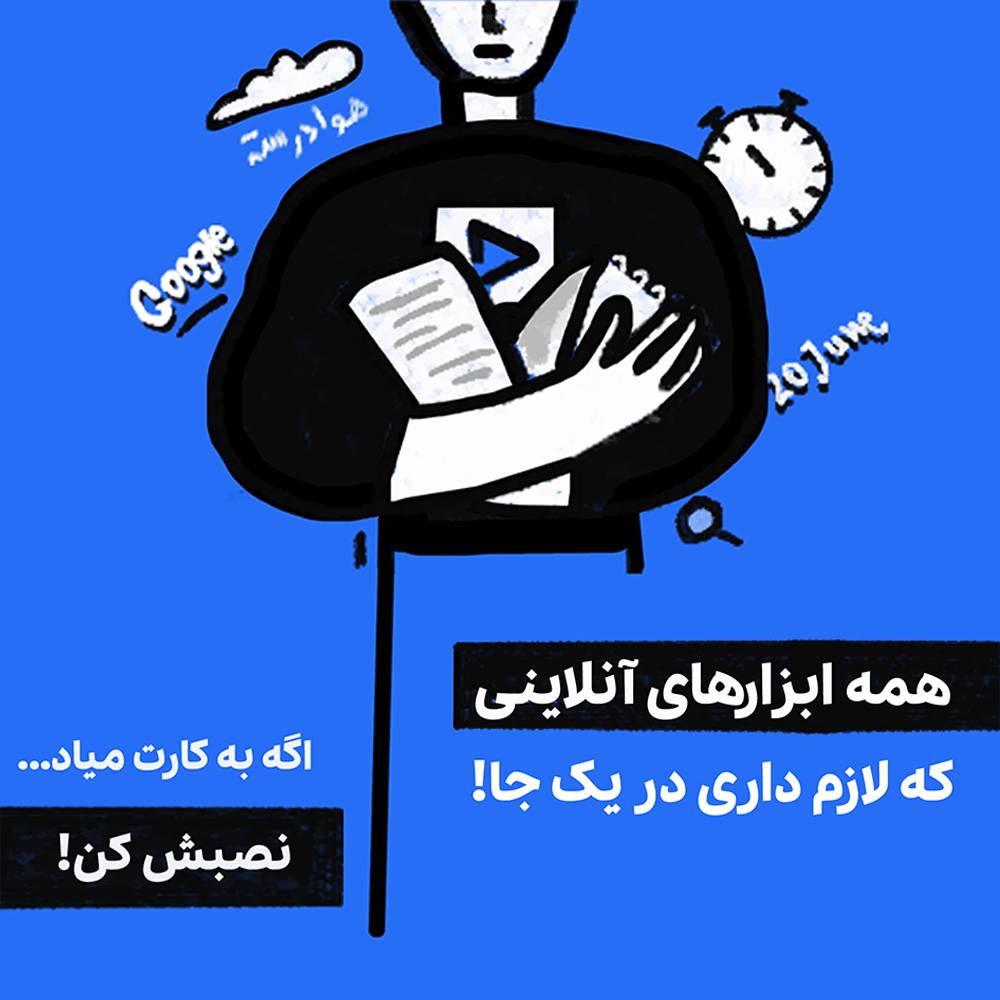
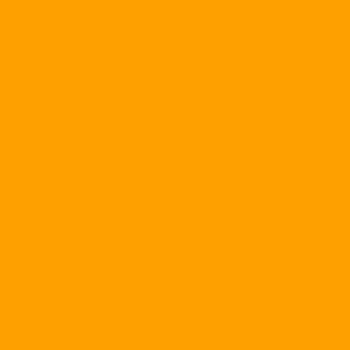
ارسال دیدگاه
مجموع دیدگاهها : 0در انتظار بررسی : 0انتشار یافته : ۰