چگونه از منوی استارت ویندوز 10 استفاده کنیم؟
از زمان عرضهی ویندوز 95، Satrt Menu یا منوی شروع، یکی از مهمترین بخشهای ویندوز به حساب میآمد چرا که کاربران قادر بودند تا در کمترین زمان ممکن، به بسیاری از فایلها و اپلیکیشنهای نصب شده خود دسترسی پیدا کنند. مایکروسافت در سال 2012 و با عرضهی ویندوز 8، سعی کرد تا شکل سنتی منوی […]
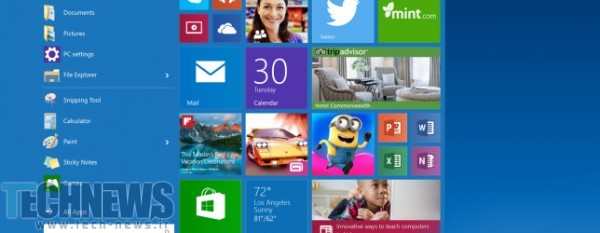
از زمان عرضهی ویندوز 95، Satrt Menu یا منوی شروع، یکی از مهمترین بخشهای ویندوز به حساب میآمد چرا که کاربران قادر بودند تا در کمترین زمان ممکن، به بسیاری از فایلها و اپلیکیشنهای نصب شده خود دسترسی پیدا کنند. مایکروسافت در سال 2012 و با عرضهی ویندوز 8، سعی کرد تا شکل سنتی منوی استارت را تغییر داده و محیطی جدید رو پیش روی کاربران قرار دهد. از آنجایی که مایکروسافت قصد داشت تا تمامی پلتفرمها را به کمک این ویندوز یکپارچه نماید، منوی استارت را حذف و به جای آن، محیطی جدید با نام “Metro” را معرفی کرد. این بخش نیز بر خلاف تصور بسیاری از کاربران، دارای بخشی برای جستجو و دسترسی سریع به اپلیکیشنها و فایلها میباشد و حتی امکان جستجو کردن در کامپیوتر نیز وجود دارد، اما کاربران نتوانستند با این محیط ارتباط برقرار کنند و به سرعت نرمافزارهای بسیاری برای جایگزین کردن منوی استارت ویندوز 7 با مترو، عرضه شد. در این مورد، پیشنهاد میکنم مقالهی قبلی ما در مورد اشتباهات مایکروسافت به هنگام عرضهی ویندوز 8 را مطالعه نمایید.
حالا مایکروسافت با عرضهی ویندوز 10، باز هم این بخش را در اختیار کاربران قرار داده و اینبار، آن را با مترو ترکیب کرده است. همچنین میتوانیم بگوییم که مایکروسافت از تمام تجربهی خود در سالهای اخیر بهره برده تا بتواند این منو را به بهترین شکل ممکن در اختیار کاربران قرار دهد.
هر چند، این بخش با تغییراتی همراه شده که شاید در لحظهی اول، کمی استفاده از آن برای شما سخت باشد اما به صورت کلی، بهرهوری و کارایی این بخش، بسیار بیشتر از قبل شده است. به همین دلیل تصمیم گرفتیم تا آموزشی کوتاه در باب استفاده از منوی استارت ویندوز 10 برایتان آماده کنیم و شما را با جزئیات و اساس آن آشنا کنیم. مطمئن باشید با مطالعهی این مقاله، قادر خواهید بود با سرعت بسیار بیشتری، بر روی این محیط و استفاده از ان مسلط شوید.
شروع کار
منوی استارت ویندوز 10 قصد دارد تا شکل کلاسیک و سنتی این بخش را با محیط مدرن و پیچیدهتر مترو که با عرضهی ویندوز 8 معرفی شد، ترکیب نماید. برای باز کردن منو، تنها کافیست بر روی دکمهی ویندوز در گوشهی پایین سمت چپ کلیک کرده و یا از روی کیبورد، دکمهی ویندوز را فشار دهید.
همانطور که مشاهده میکنید، ستون سمت چپ به اپلیکیشنهای اخیر و پرکاربرد مربوط میشود که میتوان به سرعت به آنها دسترسی داشت. و سایر بخشها نیز بر خلاف شکل سنتی منوی استارت، به وجود کاشیهای مدرن ویندوز 8 با نام “Live Tiles” مربوط میشوند. کاربران قادر خواهند بود تا با راست کلیک کردن بر روی هر کدام از این خانهها یا کاشیها، مشخص کنند که اطلاعات آنها (اعم از نمایش آب و هوا و ….)، به صورت خودکار بروزرسانی شوند یا خیر. همچنین امکان تغییر ابعاد آنها نیز وجود دارد و حتی میتوان آنها را از این منو حذف کرد.
دسترسی به تنظیمات منوی استارت
کاربران قادر خواهند بود تا بخشهای مختلفی از منوی استارت را مستقیما از طریق خود میزکار تغییر داده و شخصیسازی نمایند اما اگر قصد دارید به صورت کامل این بخش را مطابق با سلیقهی خود درست کنید، نیاز است که وارد بخش تنظیمات شوید. برای این کار، در فضایی خالی از میز کار، راست کلیک کرده و گزینهی Personalize را انتخاب نمایید، سپس وارد بخش مربوط به Start Menu شوید.
تنظیمات منوی استارت
اینجا، جاییی است که میتوانید مشخص کنید کدام بخشها در منوی استارت دیده شوند. دقت کنید حتما بخش “Costumize List” را چک کرده تا تمام بخشهای مختلفی که میتوان آنها را تغییر داد، مشاهده نمایید. حتی این امکان وجود دارد که بتوانید شکل آن را از حالت Full-Screen که منوی استارت را به صورت تمامصفحه نمایش میدهد، به حالت استاندارد آن تغییر دهید. اما ویندوز 8 در این زمینه ضعفهایی را داشت و یکی از آنها، همین موضوع بود که کاربران مجبور به پیروی از شکل مترو بودند.
بخش تنظیمات منوی استارت را به نوار ابزار خود سنجاق کنید!
زمانی میرسد که شما تمامی بخشهای منوی استارت را مطابق با نیازهای تغییر دادهاید و احساس میکنید که هنوز هم نیاز به تغییرات بیشتری است. حتی برخی از کاربران هستند که تمایل دارند دائما شکل ظاهری ویندوز خود را تغییر داده و هر روز با شکلی جدید روبهرو باشند. این مورد میتواند در افرادی که برای اولین بار وارد محیطی همانند ویندوز 10 شدهاند و پیشتر از ویندوز 8 استفاده نکردهاند، شدت داشته باشد. اگر شما نیز از این دسته از کاربران هستید، پیشنهاد میکنم بخش تنظیمات منوی استارت را به نوار ابزار ویندوز خود سنجاق کنید، مطمئن باشید بیش از اینها به آن نیاز خواهید داشت.
برای این کار، زمانی که در بخش تنظیمات هستید، نشانگر ماوس را بر روی هر بخشی از تنظیمات که قصد سنجاق کردن آن به نوار ابزار را دارید، ببرید. به عنوان مثال، من قصد دارد تا قسمت Start را سنجاق کنم، با راست کلیک بر روی این بخش، از منوی باز شده میتوان گزینهی Pin to Start را پیدا کرد و عملیات سنجاق کردن را انجام داد.
حال ممکن است به هر دلیلی بخواهید بخش سنجاقشده را از نوار ابزار خود حذف کنید. برای این کار نیز تنها کافیست با راست کلیک بر روی بخش سنجاقشده، گزینهی Unpin from Start را انتخاب نمایید.
انتخاب حالت تبلت یا موبایل
یکی از بهترین نکاتی که میتوان در مورد ویندوز 10 و منوی استارت آن بیان کرد، قابلیت بسیار بالا و سازگاری کامل آن با انواع تبلتها و موبایلها میباشد و این همان چیزی است که مایکروسافت با عرضهی ویندوز 8 به دنبال آن بود.
برای فعال کردن حالت Tablet Mode، وارد بخش Settings شده و از قسمت System، واردTablet Mode شوید. در این بخش یک گزینه وجود دارد که میتواند به سادگی این حالت را برای شما فعال کند، بدون اینکه نیاز به انجام هر کار دیگری باشد. اما اگر بخواهید از حالتهای بیشتری که مایکروسافت برای شما تدارک دیده باخبر شوید، کافیست منوی کشویی را انتخاب کنید تا با لیستی از حالتهای مختلف روبهرو شوید.
اضافه کردن رنگهای بیشتر
کاشیهای فعال در منوی استارت، یکی از بخشهایی هستند که میتوان گفت باعث جانبخشی به این محیط شده و میتواند برای بسیاری از کاربران جذاب باشد. البته برای اینکه بتوانید ارتباط بیشتری را آنها برقرار نمایید، باید کمی رنگ آنها را تغییر دهید تو روح تازهای به آنها ببخشید. باید توجه داشت که ویندوز 10 به صورت پیشفرض، هر رنگی را که شما برای این کاشیهای استفاده میکنید، ذخیره نکرده و ممکن است تغییرات شما اعمال نگردد. به همین جهت ابتدا باید این محدودیت را برطرف نمایید.
با وارد شدن به بخش تنظیمات، از قسمت Personalization، گزینهی Colors را انتخاب کنید. این قسمت بخشهای زیادی دارد که فعلا کاری با آن نداریم، اما برای عوض کردن رنگ کافیست کمی پایین آمده و گزینهی Show Color on Start را فعال نمایید. همچنین بخشهای دیگر نیز میتوانند تغییر کنند و در همین قسمت، باید گزینههای مربوط به نمایش رنگ در بخشهای دیگر همانند Taskbar، Action Center و … را مشاهده کنید، پس فراموش نکنید که این گزینهها را نیز فعال کنید. حال قادر خواهید بود تا از میان حجم انبوهی از رنگهای مختلف، رنگ مورد نظر خود را انتخاب و آن را جایگزین شکل فعلی منوی استارت کنید.
یکی از قابلیتهای فوقالعاده جذابی که مایکروسافت برای اولینبار در شکل ظاهری ویندوز خود اعمال نمود، خاصیت Transparent یا شفافیت در ویندوز 7 بود، خاصیتی که منجر به شیشهای شدن نوار عنوان در پنجرههای مختلف ویندوز میشد. این حالت در ویندوز 8 حذف شد و تنها نوار ابزار ویندوز (نوار پایین ویندوز)، این خاصیت را به صورت پیشفرض داشت. اما حالا این امکان برای کاربران وجود دارد که حتی بتوانند منوی استارت را نیز شفاف کنند و این یعنی مایکروسافت امکان شخصیسازی ویندوز را بیشتر از قبل کرده است.
غیر فعال کردن بخش جستجو ویندوز
ویندوز 10 پر از امکانات جدیدی است که میتواند برای کاربران جذاب باشد. یکی از این امکانات که واقعا مایکروسافت در ایجاد آن موفق بوده، اضافه کردن بخش جستجو به نوار ابزار میباشد. البته نباید این حقیقت را نادیده بگیریم که مواردی را که کاربران در این بخش جستجو میکنند، نتایجی از داخل کامپیوتر و اینترنت را به صورت همزمان نشان میدهد و همین موضوع میتواند کمی گیجتان کند و حتی برخی مواقع، استفاده از آن را سختتر کند.
اگر مایل هستید که اطلاعات نمایش داده شده در این بخش از فایلهای سیستمی و اینترنت به صورت جداگانه باشد، به سادگی میتوانید آن را انجام دهید. برای این کار، ابتدا وارد بخش “Windows Firewall with Advanced Security” شوید. در این بخش، ارتباط یکی از برنامههای ویندوز را با خارج از کامپیوتر یعنی اینترنت، مسدود نمایید. به این منظور باید یک قانون جدید در بخش “Outbound Rule for a Program” تعریف کنید، و مسیر نرمافزار را نیز، “Windows > SystemApps > Microsoft.Windows.Cortana_cw5n1h2txyewy > SearchUI.exe” انتخاب نمایید. زمانی که شما موفق شدید تا این اپلیکیشن را پیدا کنید، مطمئن شوید که ارتباطش با اینترنت از طریق فایروال ویندوز مسدود شده است.
حالا اگر در بخش جستجو نوار ابزار، عبارتی را سرچ کنید، دیگر چیزی از ویندوز در این بخش نشان داده نخواهد شد. در واقع فایروال ویندوز از ارتباط اپلیکیشن کورتانا با اینترنت جلوگیری کرده و باعث میشود تا نتایج نمایش داده شده، تنها از اطلاعات درون سیستم باشند.
امیدوارم این آموزش مورد توجه شما عزیزان قرار گرفته باشد. در نهایت، اگر روشهای دیگری در مورد شخصیسازی ویندوز 10 و تغییر شکل ظاهری منوی استارت وجود دارد که ما ذکر نکردیم، خوشحال میشویم در بخش نظرات اعلام کنید.
| پیشنهاد ویژه : قیمت ارز دیجیتال |
| پیشنهاد ویژه : سرور HP |
| پیشنهاد ویژه : تعمیر کامپیوتر تهران |
| پیشنهاد ویژه : ترجمه رسمی آلمانی |
|
پیشنهاد ویژه |
|
پیشنهاد ویژه |

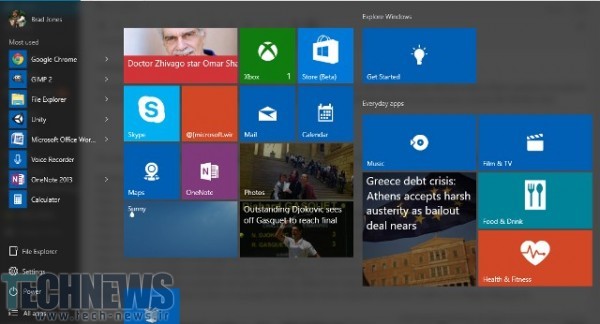
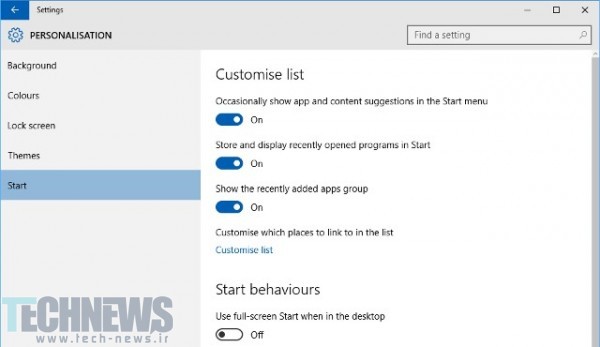
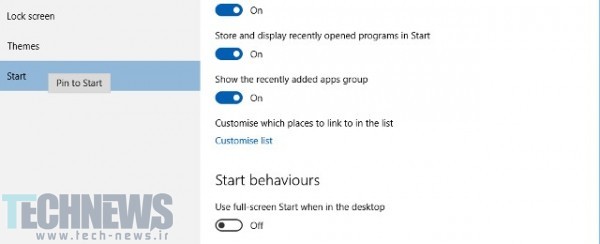
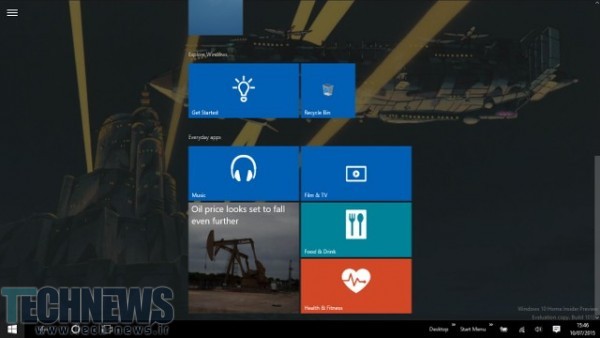
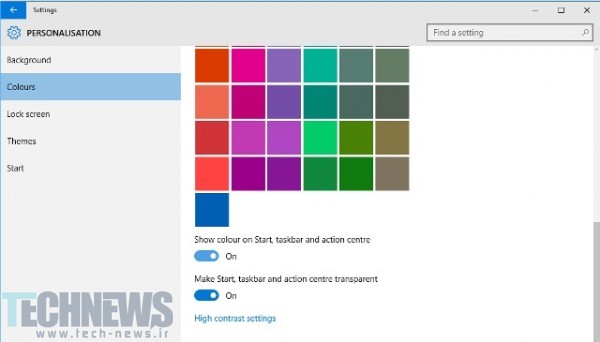
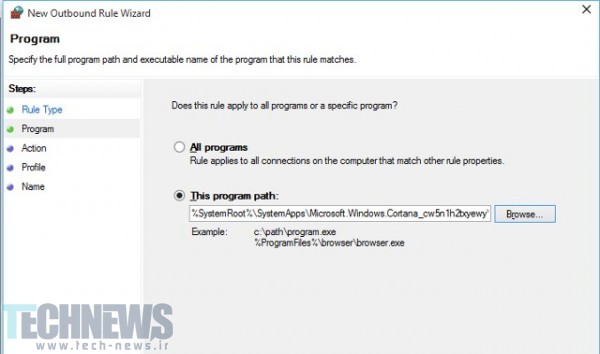







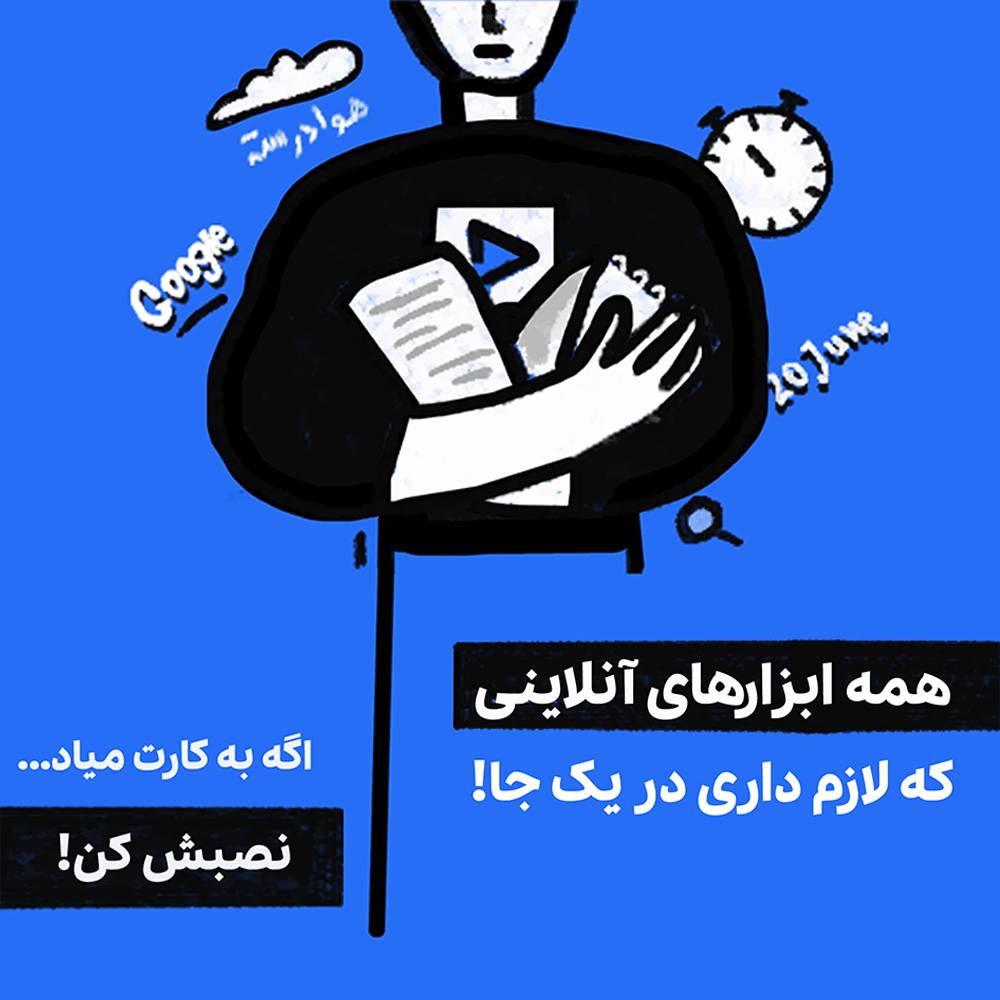
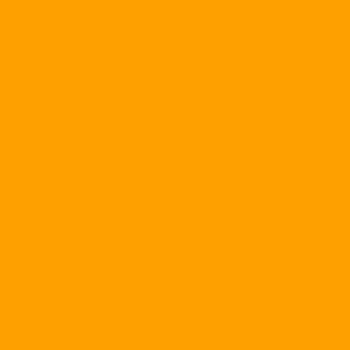
ارسال دیدگاه
مجموع دیدگاهها : 0در انتظار بررسی : 0انتشار یافته : ۰