به کمک این روش میتوانید هر وبسایتی را به منوی شروع ویندوز 10 اضافه کنید
مایکروسافت با عرضهی ویندوز 10، ویژگیهای بسیار زیاد و مفیدی را پیش روی کاربران قرار داده است و امید دارد بتواند این سیستمعامل را با عرضه کردن بروزرسانیهای جدید، فراگیرتر نیز نماید. ویژگیهای کلیدی زیادی در ویندوز 10 وجود دارد که میتواند شما را سوی خود بکشاند، استفاده از اپلیکیشنهای مدرن، فروشگاه پیشرفته و بروز […]
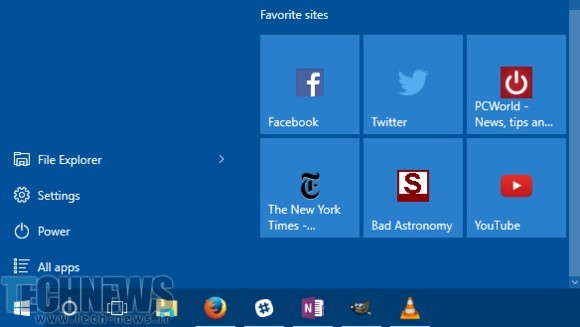
مایکروسافت با عرضهی ویندوز 10، ویژگیهای بسیار زیاد و مفیدی را پیش روی کاربران قرار داده است و امید دارد بتواند این سیستمعامل را با عرضه کردن بروزرسانیهای جدید، فراگیرتر نیز نماید. ویژگیهای کلیدی زیادی در ویندوز 10 وجود دارد که میتواند شما را سوی خود بکشاند، استفاده از اپلیکیشنهای مدرن، فروشگاه پیشرفته و بروز مایکروسافت و …، از مواردی هستند که بدون شک مورد توجه بسیاری از افراد قرار میگیرد. اما احتمالا هر کسی، چندین وبسایت مورد علاقه دارد که بخواهد روزانه از آنها بازدید نماید و برای انجام آن نیز مجبور است وارد منوی ویندوز 10 شود. ما اینجا هستیم تا روشی بسیار جذاب را برای اضافه کردن وبسایت مورد علاقهتان به منوی استارت بیان کنیم.
تنظیم کردن به کمک مرورگر Microsoft Edge
ابتدا مرورگر Edge را باز کرده و سپس سایتی را که میخواهید به منوی استارت ویندوز 10 اضافه نمایید، باز کنید. حال در بالا سمت راست، روی علامت سه نقطهی افقی کلیک کرده و سپس گزینهی “Pin this page to Start” (به معنای سنجاق کردن این صفحه به منوی استارت) را انتخاب کنید. در این بخش پنجرهای جدید برای تاییدیه گرفتن از شما باز خواهد شد که با انتخاب گزینهی “Yes”، میتوانید وبسایت مورد نظر را در منوی استارت ویندوز 10 مشاهده نمایید.
در این روش باید توجه داشته باشید که وبسایت مورد نظرتان تنها با مرورگر Edge باز خواهد شد. پس اگر قصد استفاده از مرورگرهای دیگر را دارید، باید چند کار ساده انجام دهید تا Edge، دیگر مرورگر پیشفرض شما نباشد.
تنظیم کردن به کمک مرورگری غیر از Microsoft Edge
فرض کنید شما مرورگر Internet Explorer را به صورت پیشفرض انتخاب کردهاید. در این روش نیز باید ابتدا وبسایت مورد نظر را باز کرده و سپس در فضایی خالی از صفحه راستکلیک نمایید. در این مرحله باید به دنبال گزینهی “Create shortcut from the context menu” بگردید. پس از انتخاب این گزینه، مجددا پنجرهای برای تاییدیه گرفتن از شما باز خواهد شد که در آن با انتخاب گزینهی “Yes”، همه چیز مهیا خواهد بود.
برای انجام همین کار در مرورگرهای FireFox و Chrome نیز پس از باز کردن وبسایت مورد نظر، باید علامتی که در قسمت آدرسبار، پیش از عبارت “https” قرار میگیرد را به صورت Drag & Drop، وارد دسکتاپ خود کنید. معمولا علامت (یا آیکون) این بخش در این مرورگرها، قفلی سبز رنگ، یک برگه و یا نمایی از کره زمین است که با نگاه داشتن دکمه ماوس بر روی آن و کشیدن و رها کردنش در Desktop، میتوان یک shortcut (میانبُر) از آن ساخت. در نهایت با راست کلیک کردن بر روی آن، گزینهی “Copy” را انتخاب کرده تا ادامهی کار را انجام دهیم.
اضافه کردن به منوی استارت
خب در ادامه قصد داریم این کار را از طریق دستورات ویندوز انجام داده و وبسایت مورد نظر را به منوی استارت ویندوز، اضافه نماییم. ابتدا در نوار جستجوی کورتانا، کلمهی “run” را نوشته و سپس کلید Enter را فشار دهید. زمانی که “run” اجرا شد، عبارت “shell:programs” را وارد کرده و “OK” را انتخاب نمایید.
اگر مراحل را درست انجام داده باشید، حالا باید با یک پنجره از ویندوز روبهرو باشید. در فضایی خالی از این پنجره نیز باید راستکلیک کرده و در نهایت گزینهی “Paste” را انتخاب کنید تا عملیات به پایان برسد. توجه داشته باشید که نباید فایل مورد نظر خود را در یکی از فولدرهای موجود در این بخش کپی کنید.
تنها یک موضوع باقی میماند و آن، این است که در این بخش، وبسایت مورد نظر شما به صورت یک “دکمه” و در میان لیست اپلیکیشنهای (All apps) قرار میگیرد. به عنوان مثال اگر شما وبسایت “Facebook” را در این روش اضافه کرده باشید، باید در این لیست به دنبال حرف “F” باشید تا وبسایت مورد نظر را پیدا کنید.
برای استفاده راحتتر، تنها یک مرحله باقی میماند و آن، کشیدن و رها کردن وبسایت مورد نظر در پنجره “All apps” در کاشیهای زنده ویندوز 10 میباشد و همهچیز به پایان میرسد. پس از انجام این کار نیز میتوانید میانبر ایجاد شده در دسکتاپ را حذف نمایید چون دیگر نیازی به آن نیست.
تنها یک نکته باقی میماند که باید به آن اشاره کنیم و آن، حذف کردن کلید میانبر مورد نظر در صورت نیاز است. در روشی که از مرورگر Microsoft Edge استفاده نمیشود، برای حذف میانبر، نمیتوان مستقیما با راستکلیک کردن بر روی آن در منوی استارت، آن را حذف نمود و برای انجام این کار، باید از طریق دستور “run” و “shell:programs” استفاده کرد.
| پیشنهاد ویژه : قیمت ارز دیجیتال |
| پیشنهاد ویژه : سرور HP |
| پیشنهاد ویژه : تعمیر کامپیوتر تهران |
| پیشنهاد ویژه : ترجمه رسمی آلمانی |
|
پیشنهاد ویژه |
|
پیشنهاد ویژه |


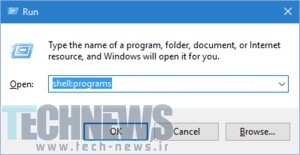








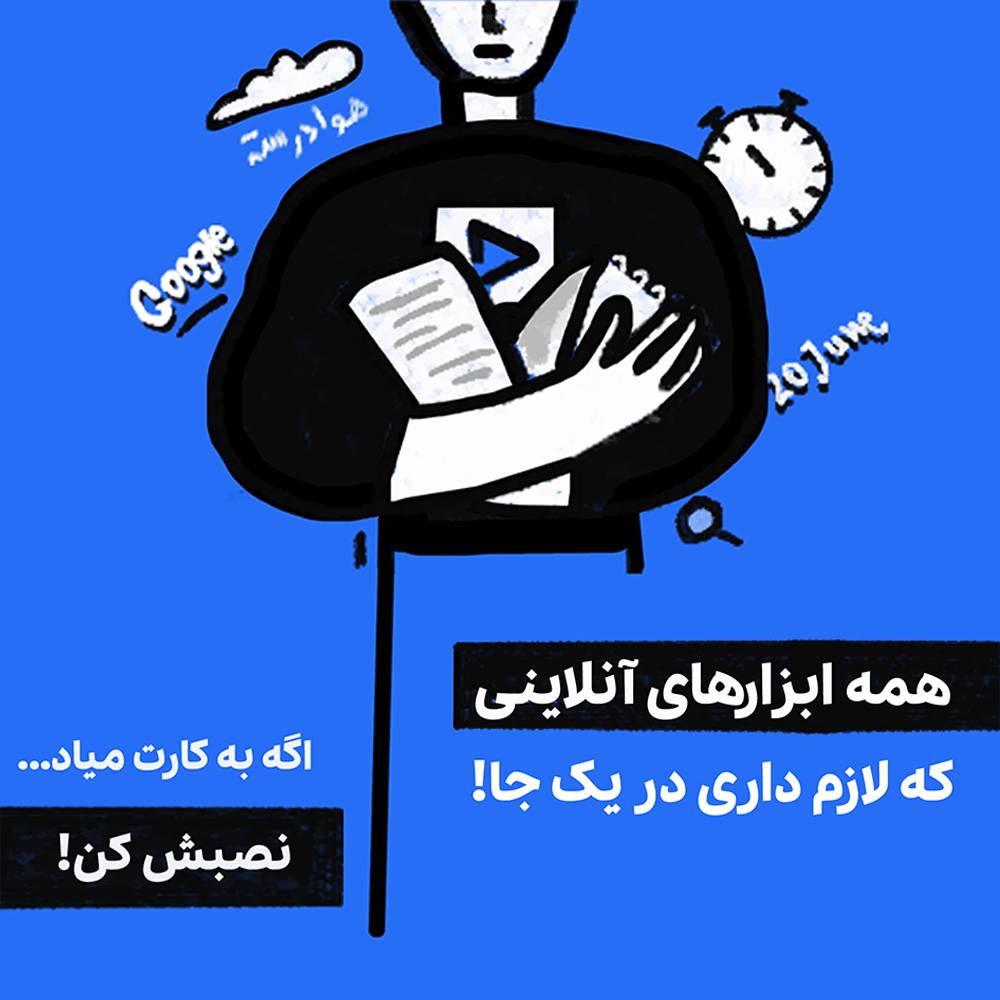
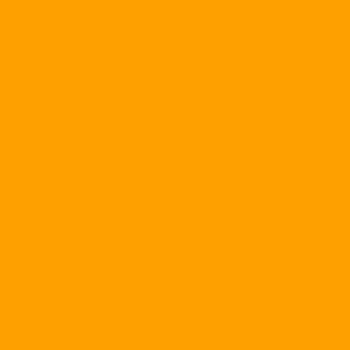
ارسال دیدگاه
مجموع دیدگاهها : 0در انتظار بررسی : 0انتشار یافته : ۱