چگونه میتوان تنظیمات مربوط به حریم شخصی در ویندوز 10 را به هنگام نصب، تغییر داد؟
همواره در سالهای اخیر مایکروسافت تلاش داشته تا با عرضه کردن نسخههای جدید سیستمعامل ویندوز، کار نصب را آسانتر از همیشه نماید. با عرضه کردن ویندوز 10، مایکروسافت تا حدود زیادی به این هدف رسیده و موفق شده بهترین تجربه از نصب سیستمعامل ویندوز را پیش روی کاربران قرار دهد. هر چند در این میان […]

همواره در سالهای اخیر مایکروسافت تلاش داشته تا با عرضه کردن نسخههای جدید سیستمعامل ویندوز، کار نصب را آسانتر از همیشه نماید. با عرضه کردن ویندوز 10، مایکروسافت تا حدود زیادی به این هدف رسیده و موفق شده بهترین تجربه از نصب سیستمعامل ویندوز را پیش روی کاربران قرار دهد. هر چند در این میان برخی از کاربران هستند که از حالت “Express Settings” برای نصب ویندوز 10 ناراضی بوده و دوست دارند که تنظیمات مربوط به این سیستمعامل را خود انجام دهند.
حال ما قصد داریم برخی از تنظیمات و مخصوصا تنظیمات مربوط به بخش حریم شخصی و روش اعمال آن را بررسی نماییم.
هنگام نصب ویندوز 10، باید با پنجرهای همانند آنچه در ادامه میبینید، روبهرو باشید:
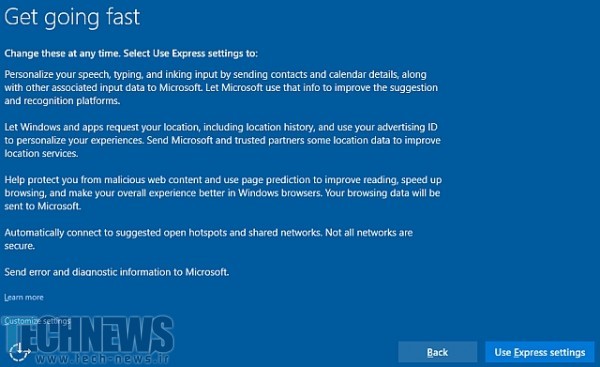
اما چرا ما میگوییم که بهترین تجربه از نصب ویندوز با عرضه شدن ویندوز 10 میسر شده؟ اگر شما همان ابتدا از حالت پیشفرض “Express Settings” استفاده کنید، مایکروسافت خود تمامی گزینهها را روشن گذاشته و یک راست شما را به سمت نصب ویندوز میبرد. در این حالت همه چیز اعم از آپدیت خودکار، گزارش خطاها، ارتباطات و … فعال خواهد بود و شاید اگر نخواهید، بعدا مجبور به تغییر آنها باشید.
با اینحال باز هم میتوان تنظیمات دلخواه را اعمال نمود. مخصوصا اینکه مایکروسافت بخشی را برای تغییر تنظیمات مربوط به حریم شخصی کاربران در نظر گرفته که میتوان آن را در همین بخش تغییر داد. برای انجام این کار، کافیست گزینهی “Customize Settings” را انتخاب نمایید.
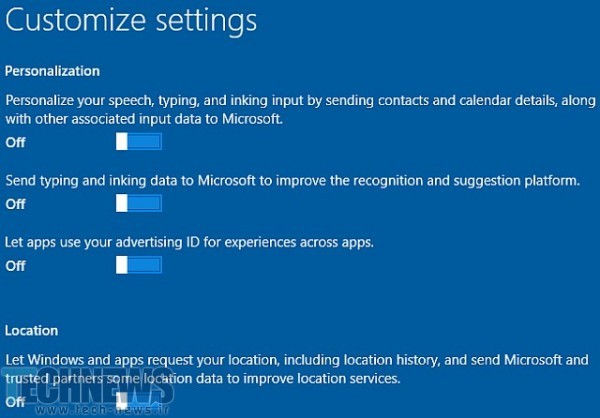
در مرحلهی بعد، دو بخش کلی Personalization (شخصیسازی) و Location (موقعیت) وجود دارند که میتوانند توسط کاربران تغییر داده شوند. همچنین در این بخش میتوان تنظیمات مربوط به دستور صوتی کورتانا را نیز اعمال نمود. البته کاربران قادر خواهند بود تنظیمات این بخش را در حساب کاربری خود و از طریق ID که در اختیار دارند نیز ذخیره نمایند. در این حالت، کاربران قادر خواهند بود به تنظیمات مربوط به شخصیسازی حساب خود در هر زمان که نیاز داشتند، دسترسی داشته باشند.
در ادامه کاربران قادر خواهند بود تا تنظیمات مربوط به بخشهای مختلف و همچنین فعال یا غیر فعال بودن حالت SmartScreen Filter را نیز تنظیم کنند. اعمال تغییرات در این بخش نیز سادس و شاید مورد خاصی نباشد که بخواهیم به آن اشاره کنیم چرا که در ادامهی هر عنوان و موضوع، توضیحات مربوط به آن به صورت کامل آمده است.
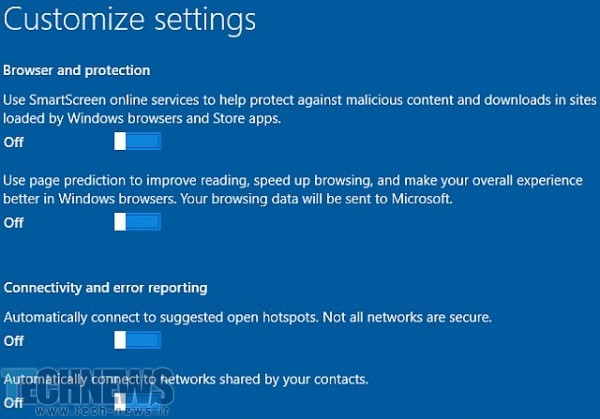
ویژگی SmartScreen Filter
اگر تصور میکنید که هرگز از مرورگرهای Internet Explorer و Microsoft Edge استفاده نخواهید کرد، میتوانید با خیال راحت این گزینه را غیر فعال کنید. از آنجایی که این دو مرورگر میتوانند از طریق این قابلیت مورد حملهی هکرها قرار بگیرند، در صورت عدم استفاده از انها پیشنهاد میشود که این گزینه را غیر فعال نمایید. هر چند در سالهای اخیر و با پیشرفت محیط برنامهنویسی، امنیت این دو مرورگر نیز افزایش زیادی داشته اما باز هم نمیتوان آنها را به صورت 100 درصد ایمن دانست و باید جوانب احتیاط را رعایت نمود.
در مورد ویژگی SmartScreen Filter نیز باید اشاره کنیم که تمام هدف آن، آگاه نمودن کاربران از وبسایتهای مشکوک و آلوده به بدافزار میباشد و تمام تلاش خود را نیز خواهد داشت تا حد ممکن از ورود کاربران به این سایتها جلوگیری نماید. باز هم میگوییم، اگر میدانید که چه کاری انجام میدهید، میتوانید این گزینه را نیز غیر فعال کنید. البته شاید جا داشته باشد به برخی از کاربران پیشنهاد کنیم که این گزینه را روشن بگذارند چرا که ممکن است در مواقعی به اشتباه، بخواهید وارد سایتی شوید که ممکن است سیستم شما را به بدافزار آلوده نماید.
SmartScreen Filter میتواند از آلوده شدن سیستم به بدافزارها تا حد زیادی جلوگیری نماید و این مورد کاملا درست است. اما مرورگرهایی همانند کروم، فایرفاکس و اپرا که این روزها مورد استفاده کاربران قرار دارد، به صورت داخلی به چنین سیستمهایی مجهز بوده و میتوانند از آلوده شدن سیستم به بدافزارها جلوگیری نمایند. حتی امکان نصب افزونههای مشهور و کارآمد نیز در این زمینه وجود دارد و میتوان گفت که مرورگرها را با چنین افزونههایی نیز میتوان ایمن کرد.
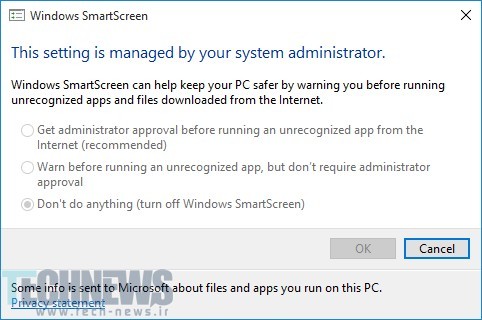
اگر بخواهید این گزینه را بعدا تغییر دهد، کافیست وارد Control Panel شده و از بخش System and Security و سپس Security and Maintenance، این حالت را از نوار کناری تغییر دهید.
تنظیمات مربوط به WiFi Sense
شاید با این ویژگی و عملکرد آن آشنا نباشید، اما پیشنهاد میکنیم که امکان متصل شدن خودکار دستگاه به یک شبکهی وایفای بدون رمز عبور را قطع کنید! خود ویندوز 10 به هنگام نصب به شما میگوید که تمامی ارتباطات وایفای که در اطراف وجود دارند ایمن نیستند و هیچ تضمینی برای استفاده از آنها وجود ندارد. به هر حال ویژگیهای دیگر و فایدههایی که WiFi Sense دارد، سبب شده تا باز هم مایکروسافت بخواهد این ویژگی را در ویندوز 10 قرار دهد.
جالب است بدانید هم پیش از عرضه و هم پس از عرضه شدن ویندوز 10، کاربران و تحلیلگران از وجود WiFi Sense ناراضی بوده و نظرات بسیار بدی نسبت به آن داشتند. ویژگی WiFi Sense میتواند هنگامی که در نزدیکی یک شبکهی وایفای ایمن و مطمئن هستید، به صورت خودکار دستگاه شما را متصل کند که این ویژگی در برخی موارد میتواند فوقالعاده کارآمد باشد. با اینکه یک راه بسیار ایمن برای این ارتباط به وجود میآید، باز هم مایکروسافت این اطمینان را به کاربران داده که به هیچوجه اطلاعات مربوط به آن را نمیتوان هک نمود و تمامی کلمههای عبور و اطلاعات مربوط به شبکه نیز نزد این شرکت، ایمن خواهد ماند.

در نهایت میتوان ارسال خودکار ارورهای رخ داده در ویندوز 10 برای سرورهای مایکروسافت را متوقف نمود. به شخصه خود من اهمیتی به این موضوع نداده و برایم مهم نیست که این ارورها برای سرورهای مایکروسافت ارسال میشوند یا نه. اگر میخواهید که سطح امنیت و حریم شخصی خود را افزایش دهید، پیشنهاد میکنیم این گزینه را نیز به صورت غیر فعال نگاه دارید.
اپلیکیشنهای پیشفرض
در نسخههای قدیمیتر از ویندوز 10 که ماههای گذشته عرضه میشد، این امکان برای کاربران وجود داشت که بخواهند اپلیکیشنهای پیشفرض ویندوز 10 را در صورت تمایل غیر فعال نمایند، اما در نسخههای جدیدتر این ویژگی به صورت کامل حذف شده است. هر چند فعال بودن یا نبودن این بخش نمیتواند تاثیری بر امنیت کاربران و حریم شخصی آنها داشته باشد. به هر صورت اعمال تغییرات در این قسمت، اگر از نسخههای قدیمیتر ویندوز 10 استفاده میکنید، به عهدهی خودتان میباشد.
اما اگر بخواهید این مورد را از داخل خود ویندوز 10 تغییر دهید، کافیست پس از ورود به ویندوز، از بخش تنظیمات، عبارت “default apps” را جستجو نموده و در این بخش تمامی اپلیکیشنهای دلخواه و یا مورد علاقهی خود را انتخاب و مابقی آنها را غیر فعال نمایید. در این بخش امکان انتخاب برخی از اپلیکیشنها برای اجرای پیشفرض فایلهای شما نیز وجود دارد. در این بخش حتی کاربران قادر هستند انتخاب کنند که آهنگهای آنها به صورت پیشفرض توسط اپلیکیشن پخش موسیقی ویندوز 10 اجرا گردد.
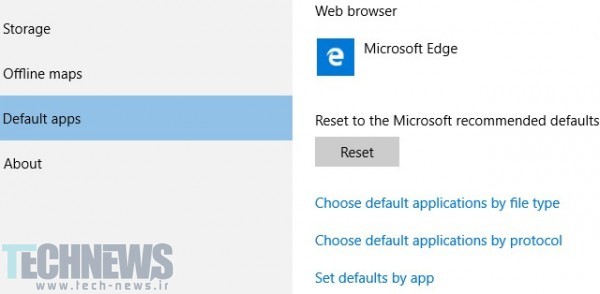
تنظیمات مربوط به حریم شخصی در ویندوز 10 از اهمیت بسیار بالایی میان کاربران برخوردار است و باز هم در این میان افرادی هستند که به مایکروسافت مطمئن بوده و یا حوصلهی انجام این کارها و مطالعهی بخشهای مختلف را ندارند. در این صورت آنها میتوانند از گزینهی پیشفرض “Express Settings” استفاده نموده و کار خود را آسان نمایند.
به هر حال باید اشاره کنیم که اگر مایکروسافت میخواهد کاربران از تمامی بخشهای ویندوز 10 استفاده نموده و آنطور که آنها میخواهند تنظیمات و بخشهای مختلف را تغییر دهند، باید سازگاری خود را افزایش دهد. اگر دستیار شخصی کورتانا در ویندوز 10 غیر فعال باشد، دیگر امکان ذخیره نمودن اطلاعات و تنظیمات مربوط به حریم شخصی امکانپذیر نخواهد بود. جستجو کردن در ویندوز 10 نمیتواند آسانتر شود اگر مایکروسافت نتواند زبانی که کاربران از آن استفاده میکنند را تشخیص دهد.
با این حال مایکروسافت باز هم تلاش دارد با عرضه نمودن آپدیتهای ویندوز 10 به صورت رایگان، کاربران بیشتری را سوی خود کشانده و استفاده از ویندوز 10 را فراگیرتر نماید. امیدوارم این آموزش مورد توجه شما عزیزان قرار گرفته باشد. اما سوالی که اینجا پیش میآید، این است که انجام این کارها میتواند امنیت کاربران را افزایش دهد؟
| پیشنهاد ویژه : قیمت ارز دیجیتال |
| پیشنهاد ویژه : سرور HP |
| پیشنهاد ویژه : تعمیر کامپیوتر تهران |
| پیشنهاد ویژه : ترجمه رسمی آلمانی |
|
پیشنهاد ویژه |
|
پیشنهاد ویژه |








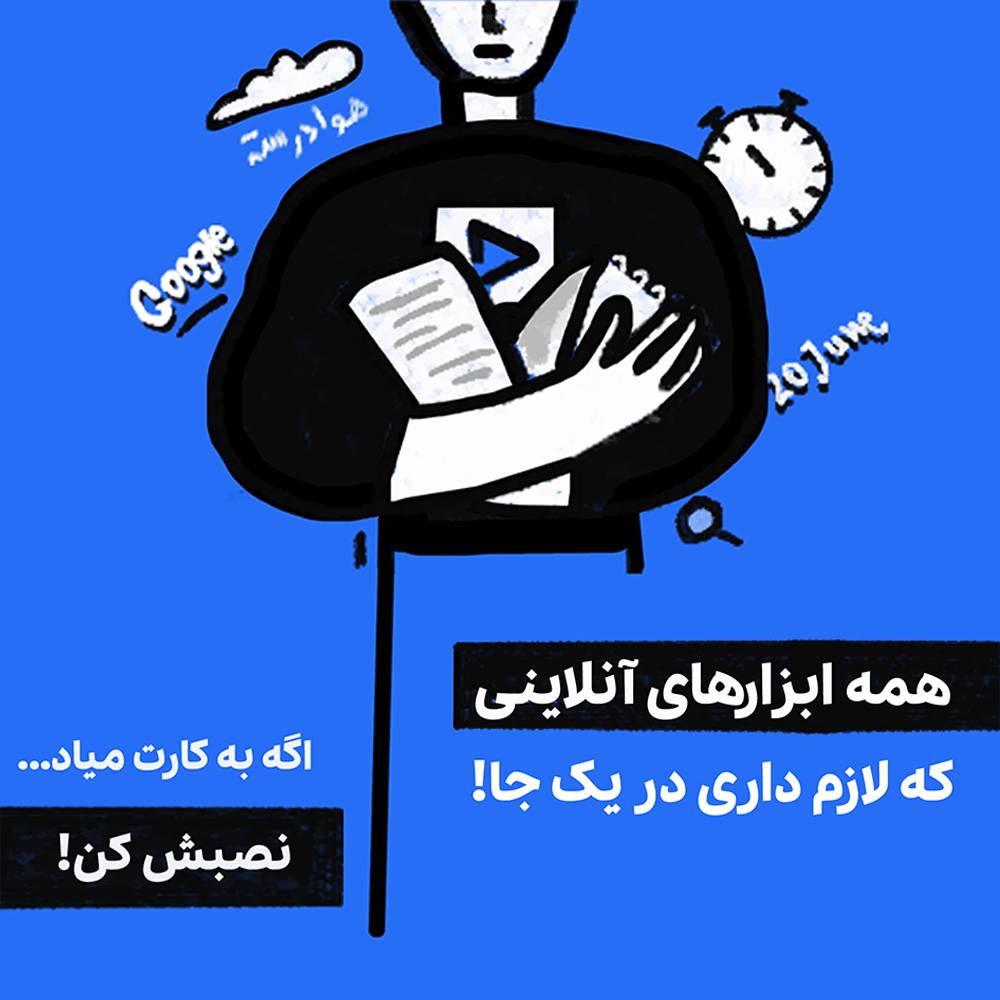
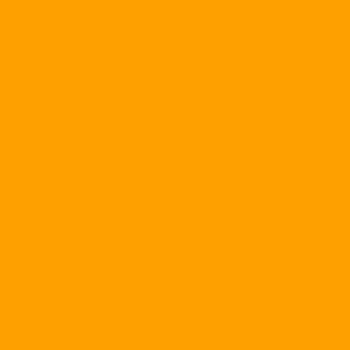
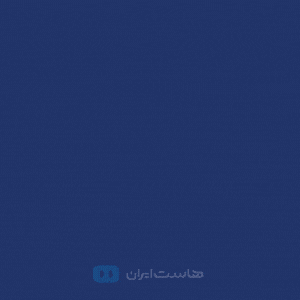
ارسال دیدگاه
مجموع دیدگاهها : 0در انتظار بررسی : 0انتشار یافته : ۰