چگونه میتوان مک آدرس سیستم خود در ویندوز را پیدا کرد؟
آیا میدانستید که هر کدام از سخت افزارهای متصل به شبکهی خانگی شما هویت خاص خودشان را دارند؟ درست همانطور که به هر دستگاه برای برقراری ارتباط با اینترنت و شبکهی محلی، نشانی آیپی خاص خودش داده شده است، هر قطعهی سخت افزاری نیز دارای هویت خاص خود در شبکه میباشد. چنین چیزی مک آدرس […]
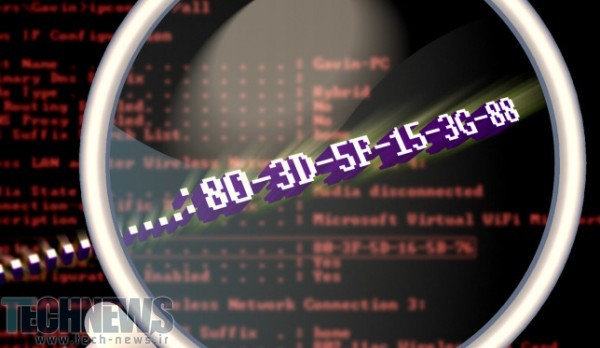
آیا میدانستید که هر کدام از سخت افزارهای متصل به شبکهی خانگی شما هویت خاص خودشان را دارند؟ درست همانطور که به هر دستگاه برای برقراری ارتباط با اینترنت و شبکهی محلی، نشانی آیپی خاص خودش داده شده است، هر قطعهی سخت افزاری نیز دارای هویت خاص خود در شبکه میباشد. چنین چیزی مک آدرس نامیده میشود. مک مخفف Media Access Control (کنترل دسترسی به رسانهها) است و این آدرس برای شبکهی مبتنی بر اترنت شما حیاتی است.
در بعضی از اوقات شما ممکن است در طول پیکربندی شبکه نیاز به این داشته باشید که مک آدرس سیستم خود را در اختیار اپراتور شبکه قرار دهید، تا نصب یک شبکهی جدید، فیلتر کردن دستگاههای خاص در شبکهی شما، یا به سادگی پی بردن به اینکه کدام دستگاه بر روی شبکهی محلی شما قرار دارد، با موفقیت انجام گیرد.
پیدا کردن مک آدرس شما کاری ساده است، و ما به شما نحوهی دقیق انجام آن را نشان میدهیم.
مک آدرس چیست؟
مک آدرس ضرورتا به ما کمک میکند که به اکثر شبکههای محلی که با آن روبرو میشویم متصل شویم. به هر کارت شبکه معمولا توسط تولید کنندهی کنترل کنندهی اینترفیس شبکه (NIC) یک مک آدرس بی همتا داده میشود.
دادهها به صورت پکتهایی (بسته) در شبکهی شما انتقال داده میشوند. هر بسته حاوی یک مک آدرس “از آنجا ارسال شده” و “در حال رفتن به سمت” است. زمانی که کارت شبکهی شما بستهی دادهها را دریافت میکند، فورا آدرس مقصد را با آدرس خودش مقایسه میکند. اگر آنها مطابقت داشتند، بستهی دادهها پیش برده میشود. در غیر این صورت رها میشود.
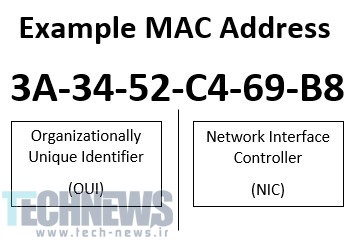
حالا، شما ممکن است سوال کنید که چطور چنین چیزی با مسیریابی پکت کار میکند. مسیریابی مستقیمی براساس مک آدرس وجود ندارد. ترجیحا، مسیریابی توسط نشانی پروتکل اینترنت (IP) صورت میگیرد. روتر شما تمامی بستهها برای مک آدرس خودش را دریافت میکند، ولی با یک نشانی آیپی متفاوت هدف. روتر سپس دسترسی به نشانی آیپی مقصد را بررسی میکند، و اگر موجود باشد، بستهی دادهها را تحویل میدهد.
استفاده از قسمت Command Prompt
ساده ترین و آسان ترین راه برای پیدا کردن مک آدرس استفاده از پنجرهی Command Prompt است.
با فشار دادن کلیدهای ترکیبی کلید ویندوز + R ، یا توسط تایپ کردن CMD در منوی استارت و یا منوی Run و زدن کلید اینتر پنجرهی Command Prompt را باز کنید. کاربران ویندوز 10 میتوانند روی منوی استارت نیز کلیک راست کنند و از منوی زمینهای ظاهر شده Command Prompt را انتخاب کنند.
عبارت ipconfig /all را تایپ کنید و اینتر را فشار دهید. در این پنجره اطلاعات شبکه برای دستگاه فعلی شما به نمایش در خواهد آمد.

اگر چندین کانکشن شبکه بر روی یک دستگاه نصب داشته باشید، شما مک آدرسی که برای هر کارت شبکه وجود دارد را میبینید. علت این است که مک آدرس معمولا به کنترل کنندهی اینترفیس شبکه (NIC) توسط تولید کننده اختصاص داده میشود، و در فریم ویر کارت شبکه ذخیره میشود. ما به دنبال آدرس فیزیکی هستیم، همانطور که در تصویر زیر مشخص شده است.
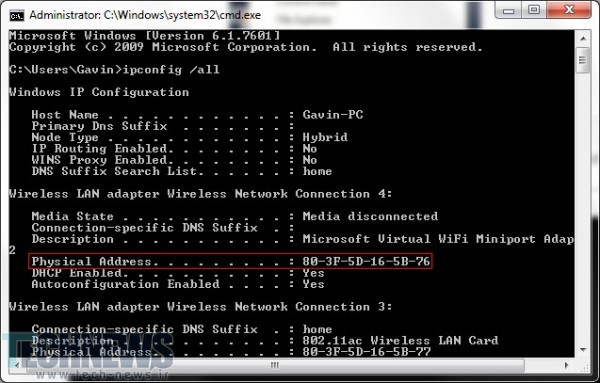
Getmac
فرمان دیگری نیز برای پیدا کردن مک آدرس شما وجود دارد. زمانی که پنجرهی Command Prompt باز است، فرمان getmac را تایپ کنید و کلید اینتر را فشار دهید. باید به دنبال آن لیستی از مک آدرسهای موجود ظاهر شود. اگر تنها یک آدرس فیزیکی نصب شده بر روی سیستم داشته باشید، آن مک آدرس تنها نتیجهای است که نمایان میشود.
اگر چندین دستگاه مجازی روی کامپیوتر خود نصب کرده باشید به دنبال تایپ این فرمان، مک آدرس هرکدام از کارت شبکهها، خواه مجازی باشند خواه نباشند، مشخص میشود.
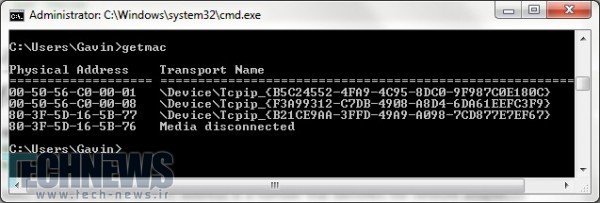
با استفاده از تنظیمات کانکشن شبکه
با نگاه کردن به مشخصات کارت شبکهی خود میتوانید مک آدرس را به دست آورید، از پوشهی کانکشنهای شبکه میتوانید این کار را انجام دهید. برای این منظور منوی استارت را باز کنید و برای کانکشن شبکههای مختلفی که دارید جستجویی انجام دهید. گزینهی View network connections را انتخاب کنید. باید در بالای لیست باشد.
اگر دوست دارید به صورت دستی به این مکان بروید، مسیر زیر را طی کنید:
Control Panel > Network and Internet > Network Connections.
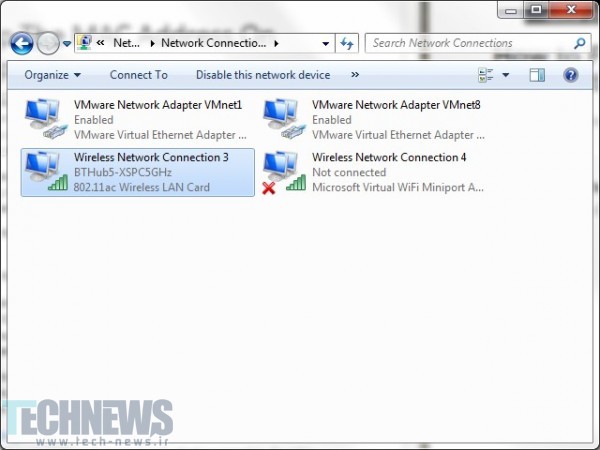
این پوشه بایستی کارت شبکههای نصب شدهی شما را نشان دهد. روی کانکشن شبکهی خود کلیک راست کنید، Status و سپس جزئیات را، همانطور که در تصویر زیر مشخص شده است، انتخاب کنید. چنین چیزی باعث باز شدن پنجرهی جدیدی خواهد شد که حاوی جزئیات کانکشن شبکهی شما خواهد بود. مک آدرس شما عبارت از مقدار مورد نظر برای آدرس فیزیکی است.
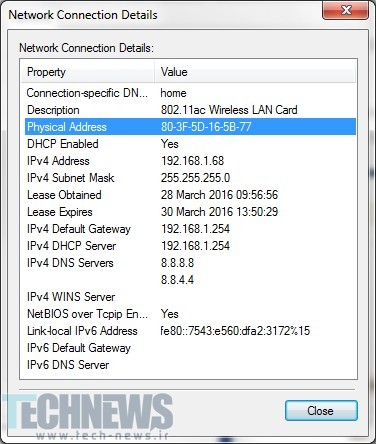
تغییر دادن مک آدرستان
کارت شبکهی شما باید اجازهی یک مک آدرس سفارشی را بدهد، گرچه پشتیبانی برای این نوع از سفارشی سازی میتواند بین تولیدکنندگان متفاوت باشد.
منوی استارت باز کنید و به دنبال Device Manager بگردید. کارت شبکهها (Network Adapters) را پیدا کنید و کارت شبکهای که دوست دارید مشخصاتش را تغییر دهید انتخاب کنید. روی آن کلیک راست کنید و Properties را انتخاب کنید و به دنبال آن به زبانهی Advanced بروید. شاید امکان اختصاص دادن یک مک آدرس سفارشی نباشد، ولی اگر بود آدرس شبکه باید در بخش لیست Property آورده شده باشد. مقدار قابل تغییر در سمت راست نمایش داده خواهد شد.
مک آدرسها کاملا به شکل تصادفی ایجاد نمیشوند. نیمهی اول یک مک آدرس توسط استانداردهای IEEE مخصوص یک تولید کنندهی فردی اختصاص داده میشود، ولی نیمهی دوم نقش یک تعیین هویت فردی را دارد تا این اطمینان را به وجود آورد که هیچ NIC دارای آدرس مشابهی نمیباشد. گرچه، برای بعضی از شبکههای خانگی شما باید قادر به ایجاد و استفاده از یک رشته هگزادسیمال 12 کرکتری با استفاده از نرم افزارهای خاص باشید.
گرچه، بعید است که یک کاربر معمولی نیازی به تغییر مک آدرس خود در طول مدت عمر دستگاه خود داشته باشد، و آن دسته از افرادی که نیاز به این کار دارند باید دلیل منطقیای برای انجام آن داشته باشند و ازعلت آن آگاه باشند.
مک آدرس خود را پیدا کردهاید
حالا که شما توانستهاید روی یک کامپیوتر آن را پیدا کنید، قادر به پیدا کردن آن روی تقریبا هر دستگاه دیگری زمانی که لازم باشد، خواهید بود. قویا توصیه میشود که کاری به کار مک آدرس نداشته باشید، مگر اینکه واقعا دلیلی برای تغییر آن، به نسبت چیزی که توسط تولید کننده اختصاص داده شده است، داشته باشید و اگر چنین کاری را انجام دادید حتما احتیاط لازم را رعایت کنید.
| پیشنهاد ویژه : قیمت ارز دیجیتال |
| پیشنهاد ویژه : سرور HP |
| پیشنهاد ویژه : تعمیر کامپیوتر تهران |
| پیشنهاد ویژه : ترجمه رسمی آلمانی |
|
پیشنهاد ویژه |
|
پیشنهاد ویژه |





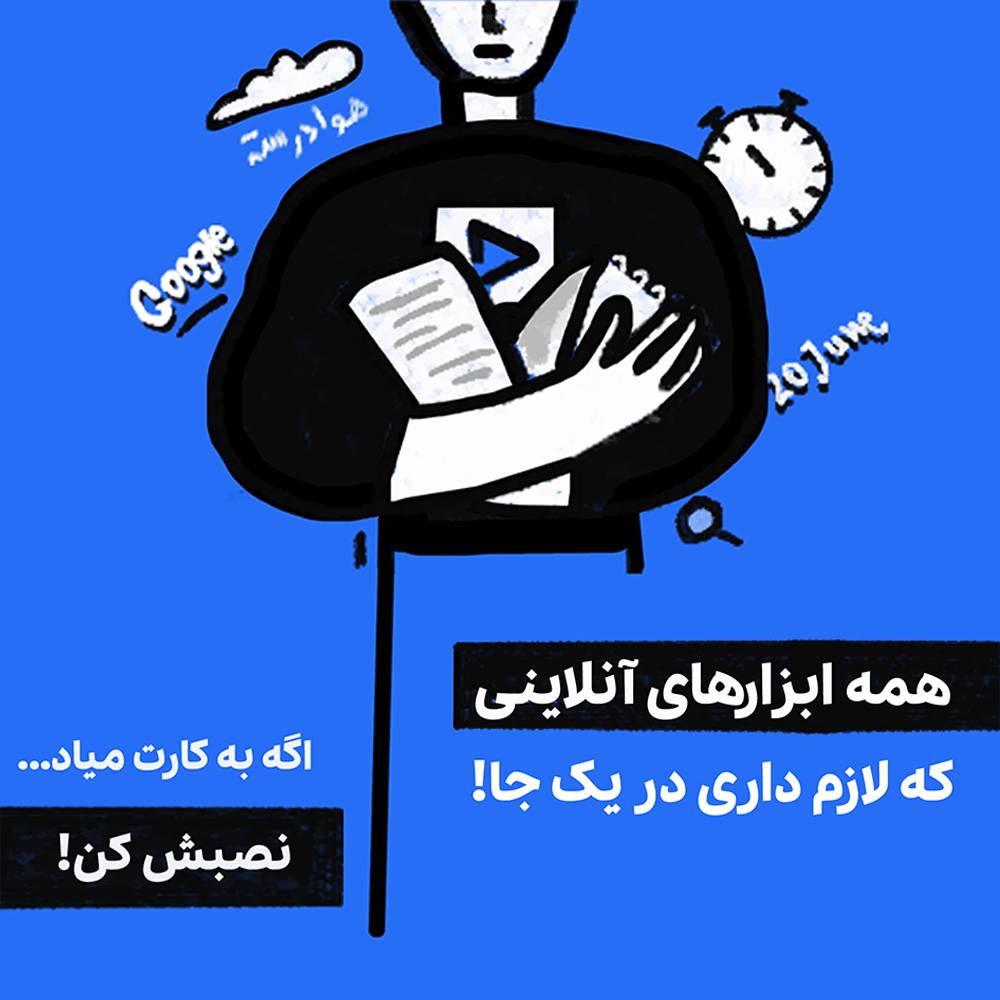
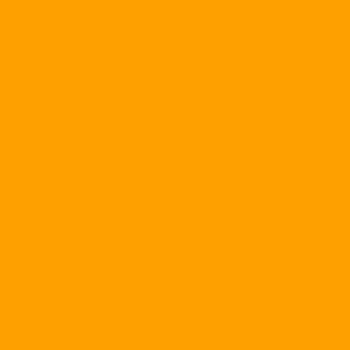
ارسال دیدگاه
مجموع دیدگاهها : 0در انتظار بررسی : 0انتشار یافته : ۰