با نوار ابزار مخفی ویندوز 10 آشنا شوید: امکان کنترل بهتر سیستم
بسیاری از کاربران هستند که برای رفتن به محلی خاص در سیستم یا پیدا کردن یک فایل مشخص، مجبورند مراحلی بسیار سخت را طی کرده و در انتها از جستجو کردن، خسته شوند. ویندوز 10 یک نوار وظیفه (تولبار) مخفی در خود دارد که به کمک آن، به سادگی میتوان سیستم را کنترل و فایلهای […]

بسیاری از کاربران هستند که برای رفتن به محلی خاص در سیستم یا پیدا کردن یک فایل مشخص، مجبورند مراحلی بسیار سخت را طی کرده و در انتها از جستجو کردن، خسته شوند. ویندوز 10 یک نوار وظیفه (تولبار) مخفی در خود دارد که به کمک آن، به سادگی میتوان سیستم را کنترل و فایلهای مورد نیاز خود را پیدا کرد و ما در این مقاله کوتاه، قصد داریم روش استفاده از آن را به شما آموزش دهیم.
ابتدا روی محلی خالی از نوار وظیفه (Taskbar) راستکلیک کرده و سپس از منوی بازشده، گزینهی Properties را انتخاب نمایید. در پنجرهی “Taskbar and Start Menu Properties”، وارد سربرگ “Toolbars” شده و تیک گزینهی مربوط به “Desktop” را همانند تصویر زیر، بزنید.
حال اگر این مرحله را به درستی انجام داده باشید، باید در نوار وظیفه خود، کلمهی Desktop را به همراه دو فِلِش کوچک، مشاهده کنید. این بخش، همان نوار ابزار مخفی شماست که شاید نمونهی آن را پیشتر، در نسخههای قبلی ویندوز نیز دیده باشید. حال روی این فِلِش کلیک کنید تا بخشهای مختلف سیستم، پیش روی شما قرار بگیرد. از این بخش هر چیزی که در سیستم شما نصب شده باشد به همراه تمامی بخشهای مهم ویندوز همچون Control Panel، OneDrive و تمامی بخشهای Libraries، همه و همه به صورت همزمان در اختیار شما قرار میگیرند
البته این بخش امکانات زیادی دارد و میتواند ویژگیهای بسیار خوبی را پیش روی کاربران قرار دهد و شاید مخفیبودن آن، برای بسیاری از کاربران جذاب باشد. اما تصور میکنید دیگر چه بخشهای اینچنینی در ویندوز 10 هستند که میتوان از آنها به این شکل استفاده کرد؟
| پیشنهاد ویژه : قیمت ارز دیجیتال |
| پیشنهاد ویژه : سرور HP |
| پیشنهاد ویژه : تعمیر کامپیوتر تهران |
| پیشنهاد ویژه : ترجمه رسمی آلمانی |
|
پیشنهاد ویژه |
|
پیشنهاد ویژه |

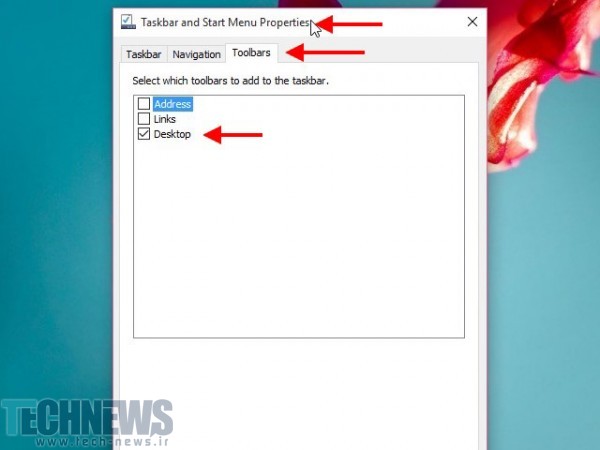
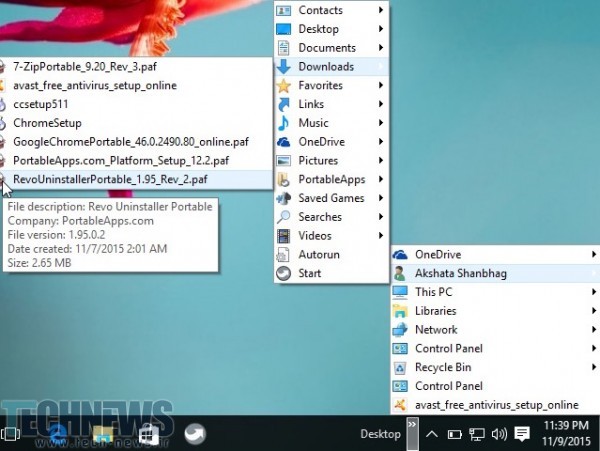







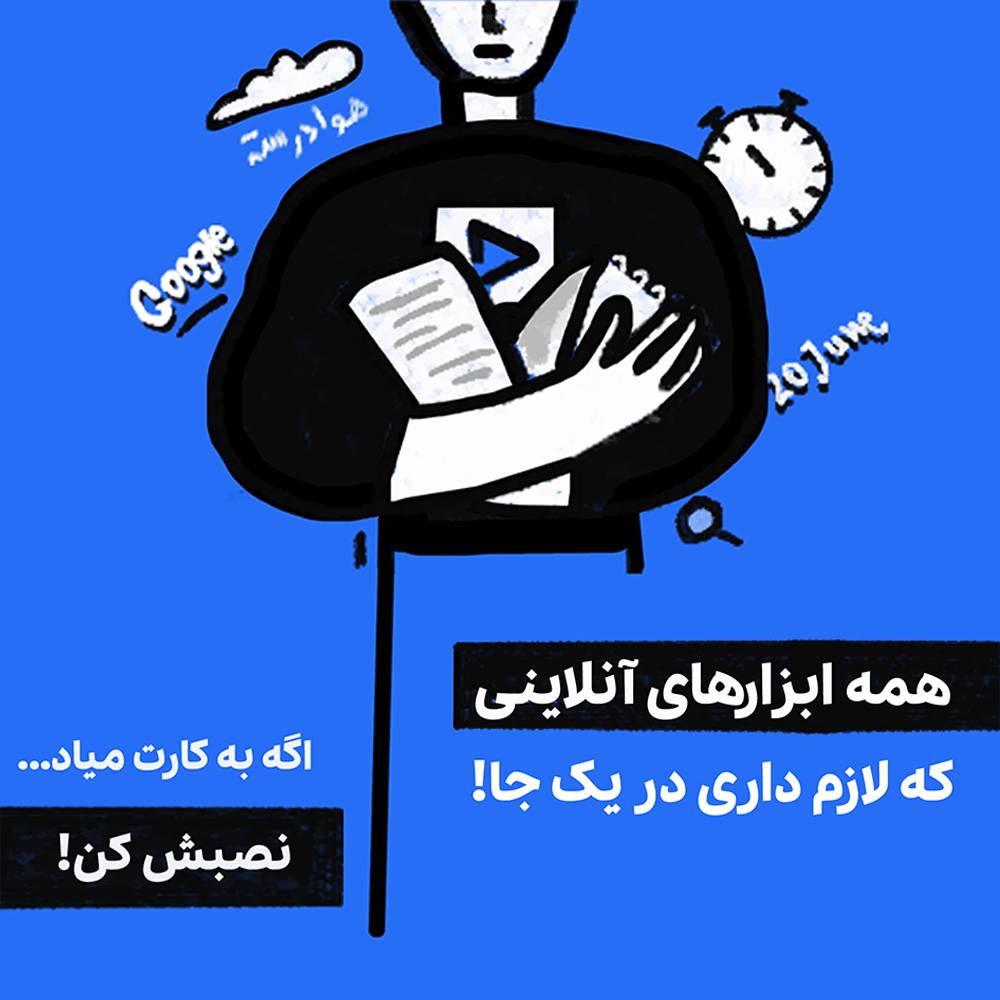
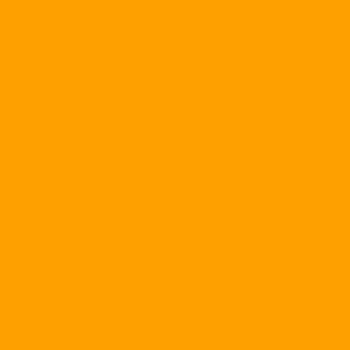
ارسال دیدگاه
مجموع دیدگاهها : 0در انتظار بررسی : 0انتشار یافته : ۰