آموزش: فایلهای تکراری رایانهی خود را بدون دردسر پیدا کرده و پاک کنید
فایلهای تکراری هنگامی ایجاد میشوند که شما در حال دانلود دو فایل یکسان در دو مسیر متفاوت باشید یا اینکه دو فایل تکراری توسط برنامههای مختلف ایجاد شود. اینگونه فایلهای حجمهای زیادی را از فضای هارد شما پر کرده و به جز پر کردن حجم شما دیگر قابلیتی را ندارند. اگر خودتان بخواهید اینگونه فایلها […]
فایلهای تکراری هنگامی ایجاد میشوند که شما در حال دانلود دو فایل یکسان در دو مسیر متفاوت باشید یا اینکه دو فایل تکراری توسط برنامههای مختلف ایجاد شود. اینگونه فایلهای حجمهای زیادی را از فضای هارد شما پر کرده و به جز پر کردن حجم شما دیگر قابلیتی را ندارند. اگر خودتان بخواهید اینگونه فایلها را تک تک پاک کنید وقت زیادی از شما گرفته میشود و ممکن است فایلهای مهم ویندوز را نیز همراه با فایلهای تکراری پاک کنید به همین علت آموزشی را برای شما تهیه کردهایم که بدون دردسر فایلهای تکراری رایانهی خود را پاک کنید.
خوشبختانه در سیستمعامل ویندوز برای هر کاری برنامهای نوشته شده است و به راحتی توسط برنامههای موجود میتوان این کار را کرد اما انتخاب برنامه و اعتماد کردن به آنها کار آسانی نیست. ما در این آموزش دو برنامه را برای شما قرار دادهایم که هرکدام با کارآیی خاص خود میتوانند در این امر کمک بهسزایی به شما بکنند.
دو برنامهی انتخاب شده کاملا رایگان بوده و بدون هیچگونه مشکلی میتوانید آنها را دانلود کنید.
Duplicate Cleaner
برای اینکه به راحتی هرچه تمامتر و با امنیت بالا بتوانید فایلهای تکراری را پاک کنید، ایجاد فیلتر در فایلهای ویندوز امری ضروری است. با ایجاد محدودیت در فایلهای ویندوزی این برنامه میتواند به راحتی فایلهای تکراری را پیدا کرده و با دستور شما پاک کند. این برنامه در دو نسخهی مجانی و ویژه برای دانلود قرار گرفته که نسخهی مجانی آن میتواند ما را به هدفمان برساند پس نیازی نیست نسخهی ویژهی آن را دانلود کنید.
مرحلهی اول: انتخاب محدودیتها
هنگامی که دانلودتان تمام شد با باز کردن برنامه به رابط کاربری بسیار سادهای برخورد میکنید. برای اینکه برنامه بتواند فایلهای مشخصی را در مسیر مورد نظر شما پیدا کند باید به بخش Search Criteria رفته و محدودیتهای خود را در این قسمت اعمال کنید. برای مثل در این بخش میتوانید تنها محتویات یکسان از فایلهای تکراری را پیدا کنید یا اینکه تنها نامهای یکسان یک فایل را پیدا کرده و پاک کنید.
نسخهی رایگان برنامه تنها فایلهای معمولی به علاوه فایلهای صوتی را پیدا میکند و اگر به دنبال پیدا کردن تصاویر تکراری هستید باید بهسراغ نسخهی ویژه بروید. نسخهی ویژهی این برنامه نیز رایگان نبوده؛ بنابراین پیشنهاد میکنیم سراغ برنامهی بعدی در این آموزش بروید تا بتوانید تصاویر تکراری را نیز پاک کنید.
دو حالت Regular mode برای پیدا کردن فایلهای تکراری عادی و حالت Audio mode برای پیدا کردن فایلهای صوتی تکراری در این برنامه گنجانده شده است. همچنین در قسمت More Search options نیز میتوانید فایلهای تکراری مربوط به ویندوز را نیز پیدا کنید اما پیشنهاد ما به شما این است که برای امنیت بیشتر، همانند عکس زیر عملکنید.
در سمت راست نیز با گزینهی Search Filters روبهرو خواهید شد. در این قسمت میتوانید برای محدود کردن نتایج جستجو، تاریخ، حجم فایل و نام آن را قرار دهید تا برنامه به دنبال فایلهای تکراری مورد نظر شما بگردد.
مرحلهی دوم: انتخاب مسیر
در مرحلهی دوم و با رفتن به قسمت Scan Location میتوانید فایل یا درایو مورد نظر را برای جستجوی برنامه مشخص کنید. در قسمت سمت چپ فایلهای شما به نمایش در آمده که با کلیک برروی آنها و کشیدنشان به سمت راست یا زدن گزینهی Add path میتوانید فایل یا درایو مورد نظر را انتخاب کنید.
تذکر: هنگام انتخاب مسیر فایلها برای جستجوی برنامه، هرگز فایلهای مهم سیستمعامل را در برنامه قرار ندهید چراکه ممکن است باعث آسیب دیدن به ویندوز شود.
مرحلهی سوم: اسکن و پاک کردن فایلهای تکراری
بعد از انتخاب مسیر فایلها میتوانید با زدن گزینهی Scan now به جستجوی فایلهای تکراری بپردزاید. با تمام شدن اسکن فایلها و انتخاب فایلها توسط شما برنامه آنها را پاک میکند. همچنین میتوانید با زدن Select All تمامی فایلها را انتخاب و پاک کرده. اگر نیاز به دیدن فایلهای پیدا شده نیز دارید کافی است دوبار بر روی فایل مورد نظر کلیک کنید.
بازهم به شما پیشنهاد میکنیم برای اینکه فایلهای مهم شما در این پروسه پاک نشوند، حتما نیمنگاهی به آنها بیندازید و آنها را قبل از پاک کردن دوباره چک کنید.
در نهایت برای پاک کردن فایلها به قسمت file removal همانند عکس زیر رفته و با زدن گزینهی Delete files فایلهای مورد نظر خود را پاک کنید. با اینکار حجم زیادی از فایلهای تکراری شما پاک میشود.
dupeGuru
برنامهی دومی که برای اینکار به شما معرفی میکنیم dupeGuru نام دارد. شاید این برنامه همچون برنامهی قبلی دارای رابط کاربری زیبایی و کارآمدی نباشد اما استفاده از آن بسیار راحت بوده و کار شما را خیلی سریعتر راه میاندازد. این برنامه دارای سه نسخه بوده که هرکدام مخصوص پیدا کردن فایل خاصی هستند. این سه نسخه dupeGuru،dupeGuru Music Edition و dupeGuru Pictures Edition نام دارند.
از آنجایی که در آموزش قبلی پیدا کردن تصاویر در نسخهی رایگان برنامه ممکن نبود؛ در این آزمایش قصد داریم از نسخهی dupeGuru Pictures Edition استفاده کنیم تا بتوانیم تصاویر تکراری را پیدا کنیم هرچند پیدا کردن فایلهای عادی نیز شباهت بسیاری به پیدا کردن تصاویر در این برنامه دارد.
مرحلهی اول: نصب برنامه و اجرای تنظیمات
بعد از دانلود و نصب برنامه، با رابط کاربری بسیار سادهای مواجه میشوید. بعد از اجرای برنامه برای اجرای تنظیمات وارد قسمت View و Preferences همانند عکس زیر شوید.
توجه کنید که برای دانلود این برنامه دو نسخهی 32 و 64 بیتی قرار داده شده است. براساس نوع ویندوز خود شما باید نسخههای 32 یا 64 بیتی را دانلود کنید.
در قسمت Preferences شما میتوانید همانند برنامه ی گذشته محدودیتهایی را در نتایج جستجو ایجاد کنید. بعد از انجام محدودیتها بر روی گزینهی OK کلیک کنید. پیشنهاد میکنیم برای بهتر پیدا شدن عکسهای تکراری همانند تصویر زیر عمل کنید:
مرحلهی دوم: اسکن و پاک کردن فایلها
بعد از کلیک کردن بر روی گزینهی OKوارد بخشی دیگر میشوید. در این بخش برای اضافه کردن فایلها و درایوهای موردنظرتان برروی علامت + کلیک کنید. با اضافه کردن فایلها میتوانید اسکن خود را شروع کنید.
بعد از پیداشدن فایلها همانند برنامهی گذشته میتوانید با دوبار کلیک برروی آنها، فایلهای پیدا شده را مشاهده کنید. اگر هم خواهان پاککردن تمامی فایلهای پیدا شده هستید، میتوانید Ctrl+A را فشار دهید یا برروی گزینههای تیک در کنار فایلها کلیک کنید. با کلیک برروی گزینهی Details نیز میتوانید اطلاعات بیشتری را از فایلهای پیدا شده، کسب کنید.
در نهایت با کلیک برروی Actions میتوانید گزینههای متفاوتی را از جمله کپی، کات و پاککردن فایلها را مشاهده کنید که باتوجه به نیاز خود میتوانید اقدام به پاککردن فایلها کنید.
در نهایت اگر به دنبال پاککردن تصاویر تکراری در ویندوز نیستید پیشنهاد میکنیم از برنامهی Duplicate Cleaner که در ابتدای این آموزش قرار دادیم استفاده کنید. اما اگر تصاویر برایتان نقش مهمی دارد باید از برنامهی معرفی شدهی دوم استفاده کنید. درهرصورت اگر مشکلی با کار کردن با برنامههای معرفی شده داشتید میتوانید با بیان مشکل خود در بخش نظرات ما را از مشکل خود مطلع کنید.
| پیشنهاد ویژه : قیمت ارز دیجیتال |
| پیشنهاد ویژه : سرور HP |
| پیشنهاد ویژه : تعمیر کامپیوتر تهران |
| پیشنهاد ویژه : ترجمه رسمی آلمانی |
|
پیشنهاد ویژه |
|
پیشنهاد ویژه |

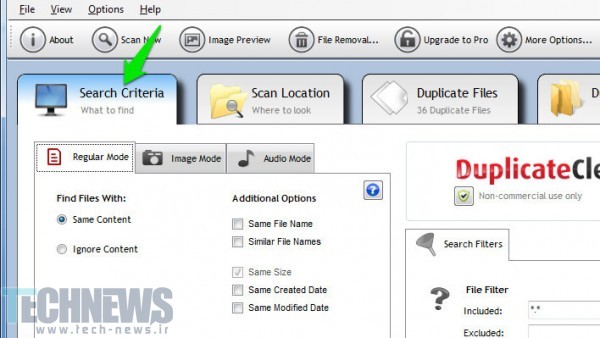
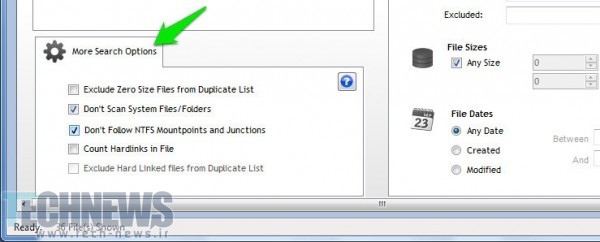
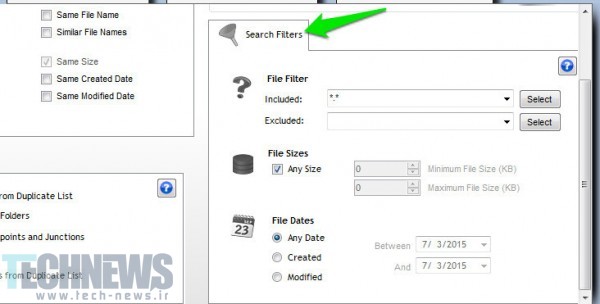
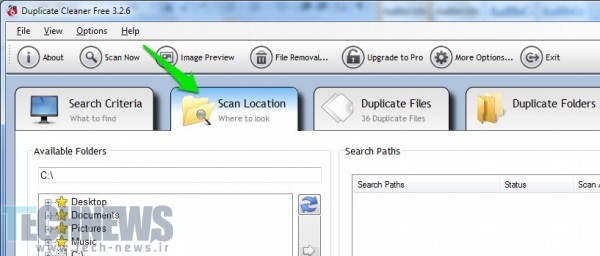
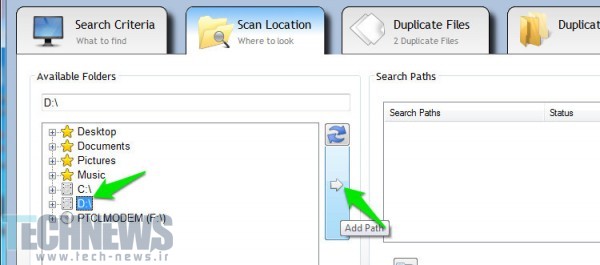
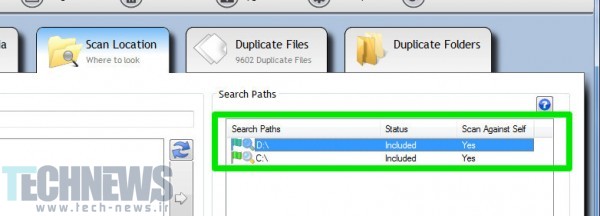

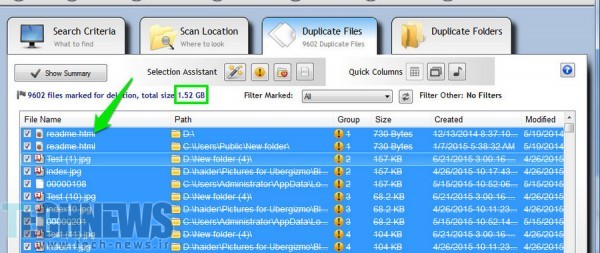
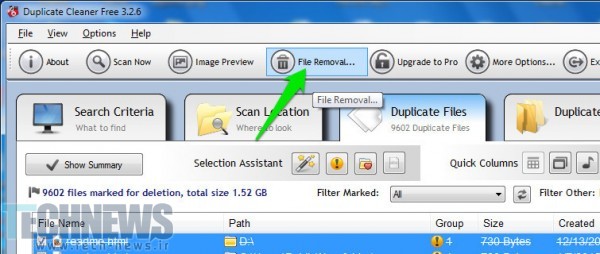
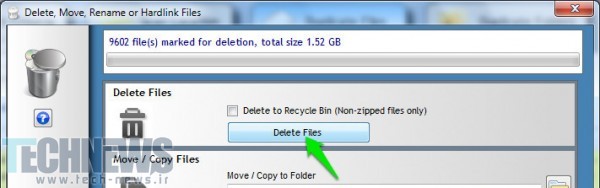
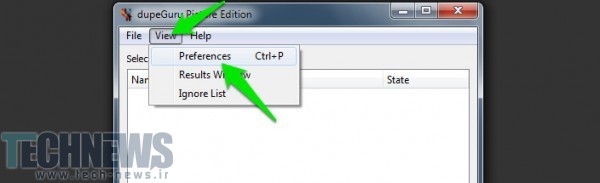
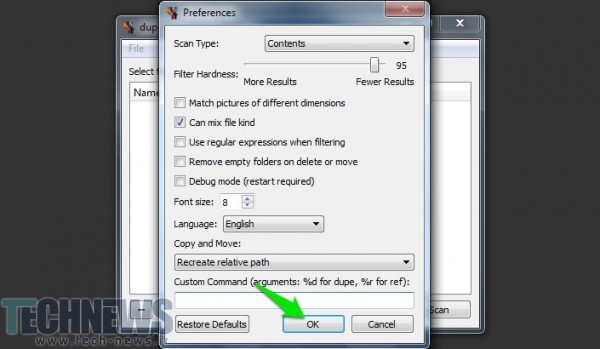
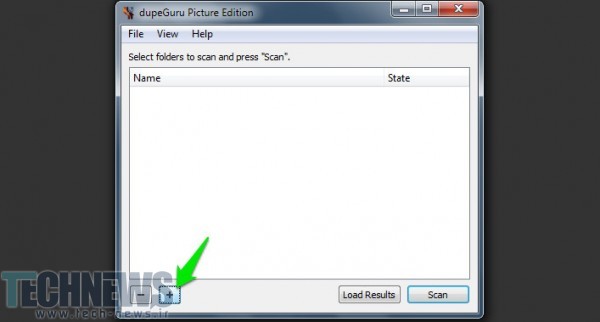
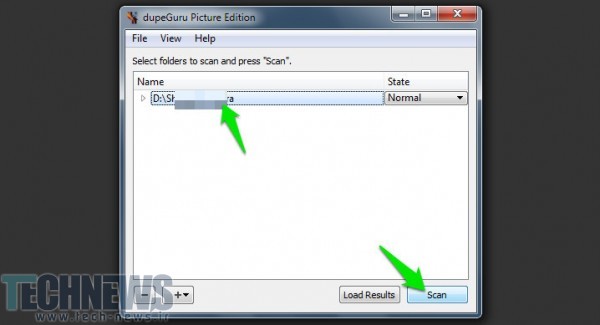
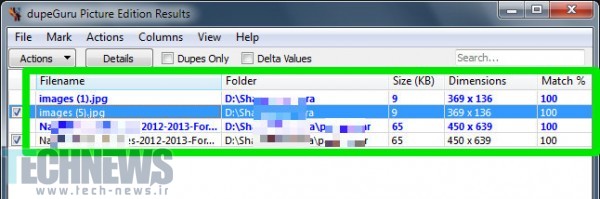
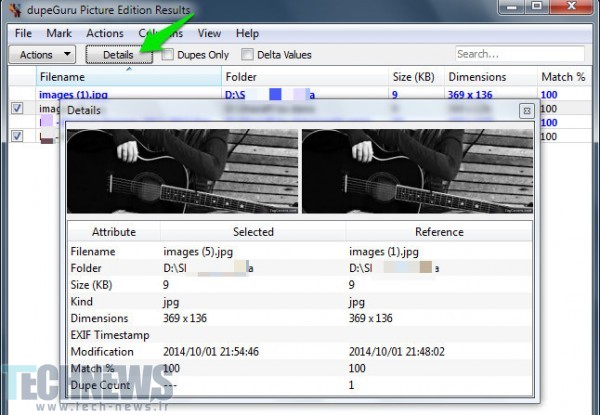
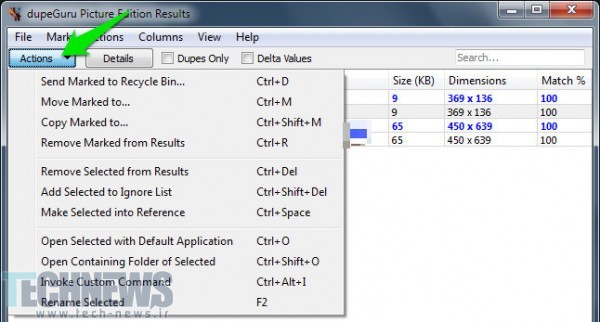

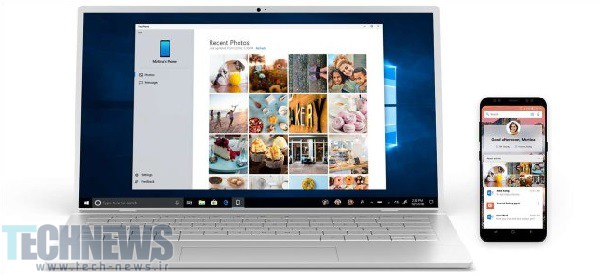
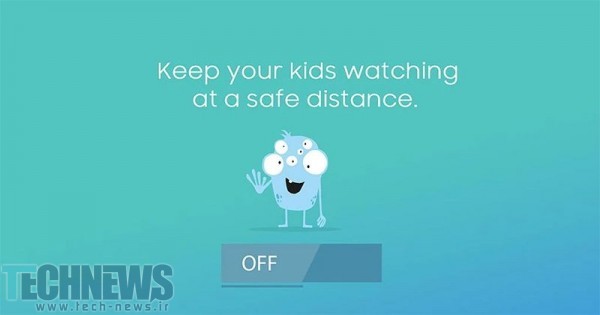
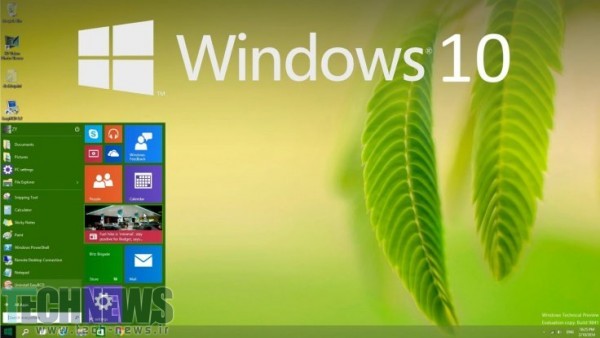




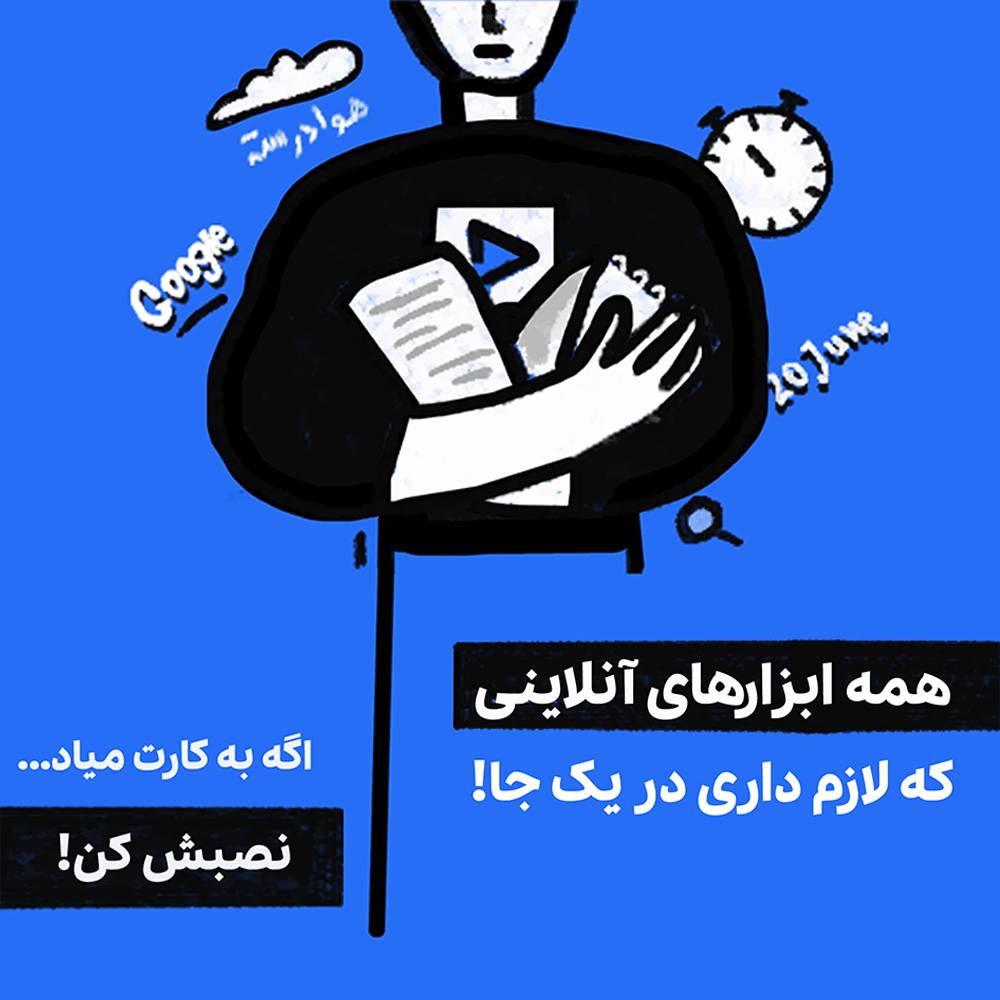
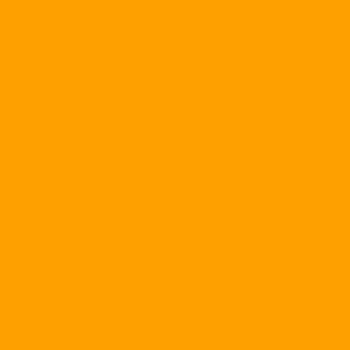
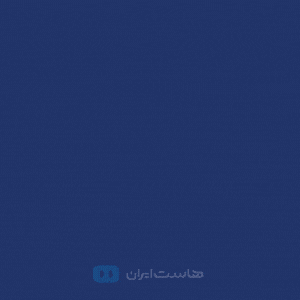
ارسال دیدگاه
مجموع دیدگاهها : 0در انتظار بررسی : 0انتشار یافته : ۰