عکس گرفتن از صفحه مانیتور اسکرین شات در ویندوز 10
با یکی دیگر از مقالات تخخصی آموزش کامپیوتر در خدمت شما هستیم. در این مقاله به آموزش طریقه عکس گرفتن از صفحه مانیتور اسکرین شات در ویندوز 10 خواهیم پرداخت. مایکروسافت در آپدیت ماه اکتبر ویندوز ۱۰ یک راه جدید برای گرفتن اسکرین شات در ویندوز 10 را معرفی کرد: Snip & Sketch ابزاری است […]

با یکی دیگر از مقالات تخخصی آموزش کامپیوتر در خدمت شما هستیم. در این مقاله به آموزش طریقه عکس گرفتن از صفحه مانیتور اسکرین شات در ویندوز 10 خواهیم پرداخت. مایکروسافت در آپدیت ماه اکتبر ویندوز ۱۰ یک راه جدید برای گرفتن اسکرین شات در ویندوز 10 را معرفی کرد: Snip & Sketch ابزاری است که ویندوز برای عکس گرفتن از صفحه مانیتور بر آن تکیه کرده است. اما Snip & Sketch ابزاری است که کار کردن با آن دشوار نیست. برای یادگیری نحوه اسکرین شات گرفتن با این ابزار و میانبر های دیگر برای اسکرین شات در ویندوز 10 گرفتن با مجله اخبار فناوری اطلاعات Tech-news همراه باشید.
Snip & Sketch
ابزار جدید ویندوز یعنی Snip & Sketch دسترسی بسیار راحتتری دارد و برای به اشتراک گذاشتن اسکرینشات ها کار آسانی در پیش خواهیم داشت. اما ابزار جدید ویندوز یک ویژگی مهم را ندارد که باعث میشود ما برای اسکرین شات در ویندوز 10 گرفتن همچنان به Snipping Tool متکی باشیم. در صفحه Snip & Sketch به روی دکمه new کلیک کنید تا عکس برداری از صفحه شروع شود.
صفحه Snip & Sketch ناپدید میشود ولی در عوض یک منوی بسیار کوچک در بالای صفحه نمایش مشاهده خواهید کرد که به شما اجازه میدهد، انتخاب کنید چه نوع اسکرین شاتی میخواهید بگیرید: مستطیل شکل، حالت آزاد یا فول اسکرین انواع حالت های اسکرینشات گرفتن در این ابزار هستند. به طرز عجیبی متوجه میشوید که هیچ حالتی برای گرفتن اسکرین شات در ویندوز 10 از یک پنجره در این نرمافزار وجود ندارد که این همان دلیلی است که باعث میشود ما همچنان به ابزار Snipping ویندوز متکی باشیم. اما در Snip & Sketch میتوانید به روی کلیدی که یک فلش رو به پایین را نمایش میدهد (در کنار کلید New) کلیک کنید و اسکرینشات را برای مدت ۳ تا ۱۰ ثانیه به تاخیر بیندازید.
بعد از گرفتن اسکرینشات، عکس مورد نظر در صفحه Snip & Sketch بارگذاری خواهد شد و شما میتوانید با ابزار هایی مانند مداد و ابزار های تعبیه شده در بالای پنجره، بعد از عکس گرفتن از صفحه مانیتور ، به ویرایش عکس خود بپردازید. البته اسکرین شات در ویندوز 10 شما در کلیپبورد کپی خواهد شد و تمام تغییراتی که شما به روی آن اعمال میکنید هم در کلیپبورد موجود خواهد بود.
Snipping Tool
این ابزار از زمان تولید ویندوز ویستا در نسخه های مختلف ویندوز وجود دارد. به روی دکمه New کلیک کنید تا فرآیند گرفتن اسکرین شات در ویندوز 10 آغاز شود. حالت پیش فرض برای اسکرینشات گرفتن در این نرمافزار حالت مستطیل شکل است اما شما میتوانید به فرم های دیگری مانند حالت آزاد، فول اسکرین و یک پنجره هم اسکرین شات بگیرید.
Snipping Tool به صورت خودکار اسکرینشات شما را ذخیره نخواهد کرد پس باید قبل از خارج شدن از برنامه اسکرینشات را در ابزار دیگری ذخیره کنید. البته به صورت خودکار عکس گرفته شده را در کلیپبورد کپی خواهد کرد.
Print Screen
برای عکس گرفتن از صفحه مانیتور در ویندوز 10 بصورت کلی، کلید Print Screen در کیبورد خود (که گاهی هم با نام PrtScn در برخی کیبورد ها دیده میشود) را فشار دهید. اسکرینشات شما به عنوان یک فایل ذخیره نخواهد شد اما در کلیپبورد کپی خواهد شد که باید یک ابزار ویرایش عکس مانند Paint مایکروسافت را باز کرده و اسکرینشات را در آن پیست کنید و فایل را از آن جا ذخیره کنید.
همچنین میتوانید دکمه PrtScn کیبورد خود را تنظیم کنید تا با فشردن آن وارد برنامه Snip & Sketch شوید، برای این کار وارد تنظیمات شوید و در آن جا Ease of Access و سپس Keyboard را انتخاب نمائید پس از آن در زیر سربرگ Print Screen Shortcut، گزینه Use the PrtScn button to open screen snipping را به حالت روشن تغییر وضعیت دهید.
Windows key + Print Screen
برای عکس گرفتن از صفحه مانیتور و ذخیره خودکار آن میتوانید کلید های ویندوز و Print Screen را همزمان فشار دهید؛ صفحه نمایش شما برای لحظهای کم نور خواهد شد تا نشان دهد که یک اسکرینشات تهیه کردید. و اسکرینشات گرفته شده در پوشه screenshot های Image ذخیره خواهد شد.
Windows key + shift-S
همچنین میتوانید از میانبر کیبورد خود یعنی کلید ویندوز و shift-S استفاده کنید (و یا میانبر جدید موجود در Action Center ویندوز) تا یک اسکرین شات را توسط برنامه Snip & Sketch تهیه کنید. صفحه نمایش شما برای لحظهای کم نور شده و میتوانید منوی کوچک Snip & Sketch را در بالای صفحه نمایش خود مشاهده کنید که به شما اجازه میدهد نوع اسکرین شات خود را مشخص کنید.
Alt + Print Screen
برای عکس گرفتن از صفحه مانیتور از پنجره فعال ویندوز میتوانید از کلید های ترکیبی ویندوز خود یعنی Alt و PrtScn استفاده کنید. این کلید های ترکیبی از پنجره فعال ویندوز شما عکس میگیرد و آن را در کلیپبورد ذخیره میکند که برای ذخیره فایل عکس باید یک نرم افزار ویرایش عکس را باز کرده و از این طریق فایل مورد نظر را ذخیره کنید.
Windows Logo + Volume Down
اگر از یکی از دستگاه های مایکروسافت سرفیس استفاده میکنید، میتوانید از کلید های فیزیکی (البته اگر بتوان آن را فیزیکی نامید) خاصی استفاده کنید تا از تمام صفحه نمایش خود عکس بگیرید. دقیقا مانند نحوه عکس گرفتن از صفحه مانیتور در گوشی ها و تبلت های موجود. برای این کار دکمه ویندوز را در صفحه نمایش لمسی سرفیس نگه دارید و سپس کلید ولوم پایین فیزیکی را که در کنار تبلت قرار دارد فشار دهید. صفحه نمایش برای لحظهای کوتاه کم نور شده و اسکرین شات در ویندوز 10 شما در پوشه Screenshot ها ذخیره خواهد شد. جهت دسترسی به دیگر مقالات تخصصی میتوانید به صفحه آموزش ویندوز 10 مراجعه کنید. در ضمن سوالات و مشکلات خود را در رابطه با طریقه و روش عکس گرفتن از صفحه مانیتور اسکرین شات با ما مطرح کنید تا کمک تان کنیم اینکار را سریع و راحت تر انجام دهید.
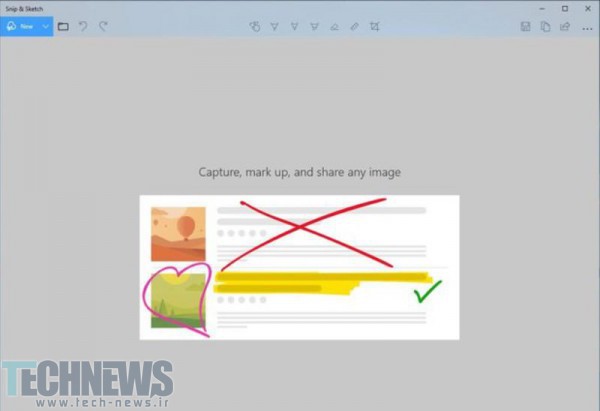
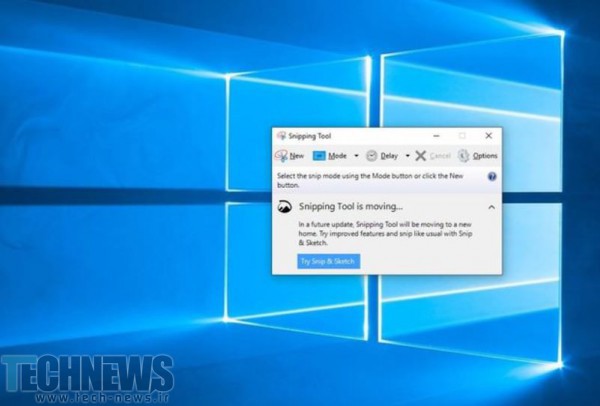
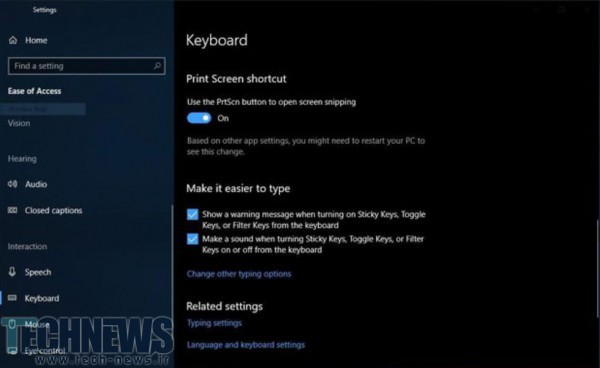
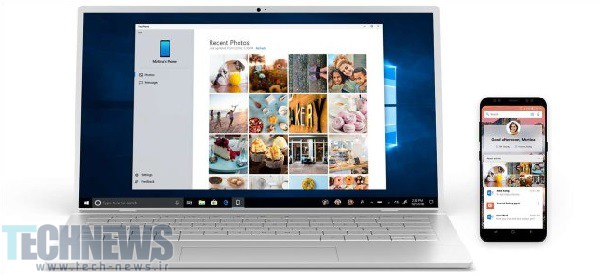
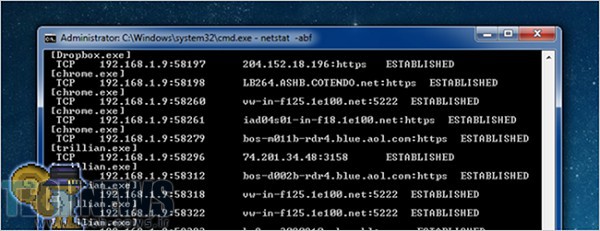
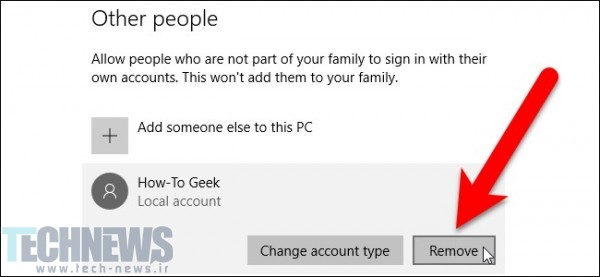
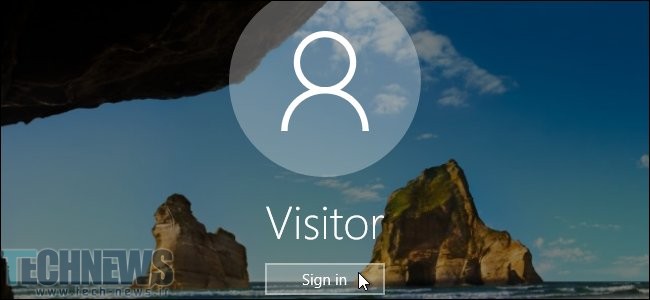



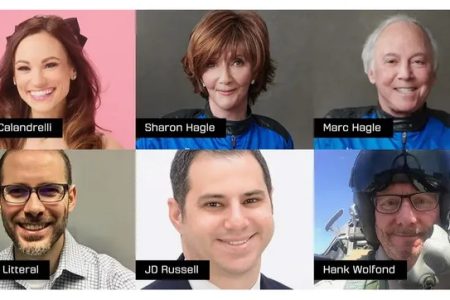
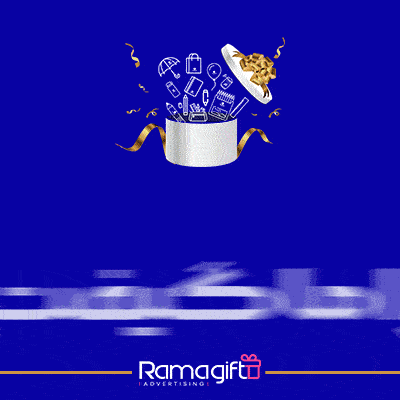

ارسال دیدگاه
مجموع دیدگاهها : 0در انتظار بررسی : 0انتشار یافته : ۰