چگونه امنیت حساب کاربری گوگل خود را بالا ببریم؟
در میان تمام حسابهای کاربری آنلاین، به احتمال فراوان گوگل بیشترین اطلاعات شما را در خود جای داده است. در نظر داشته باشید که اگر برای ارسال ایمیل از “جیمیل” استفاده میکنید، برای وبگردی از “گوگل کروم” استفاده میکنید و در موبایلهای خود از سیستمعامل “اندروید” استفاده میکنید، پس شما تقریباً در تمام کارهای خود […]
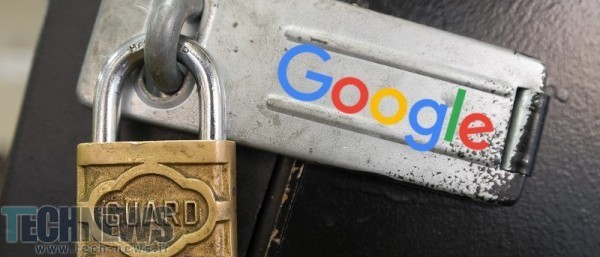
در میان تمام حسابهای کاربری آنلاین، به احتمال فراوان گوگل بیشترین اطلاعات شما را در خود جای داده است. در نظر داشته باشید که اگر برای ارسال ایمیل از “جیمیل” استفاده میکنید، برای وبگردی از “گوگل کروم” استفاده میکنید و در موبایلهای خود از سیستمعامل “اندروید” استفاده میکنید، پس شما تقریباً در تمام کارهای خود از گوگل استفاده میکنید.
بعد از در نظر گرفتن اینکه چه حجمی از اطلاعات شما در گوگل نگهداری و ذخیرهسازی میشوند، حالا باید به این فکر کنید که چگونه امنیت این حساب کاربری را بالا ببرید. اگر کسی به حساب کاربری گوگل شما دسترسی پیدا کند چه میشود؟ در آن صورت آن فرد به این اطلاعات شما دسترسی خواهد داشت: اطلاعیههای بانکی شما در Gmail، اطلاعات شخصیتان در Drive، عکسهای ذخیرهسازی شدهتان در Google Photos، سوابق گفتگویتان در Hangouts و بسیاری اطلاعات دیگر. دلهرهآور است، نه؟ حال بیایید در مورد چگونگی حفظ امنیت حساب کاربریتان در بالاترین سطح ممکن صحبت کنیم.
با چکآپ امنیتی حساب کاربری خود شروع کنید
گوگل فرآیند چکآپ امنیتی حسابهای کاربری را بسیار ساده کرده است. شما تنها باید از امکان Security Checkup”” که در صفحهی Sign in & Security حساب کاربریتان تعبیه شده است، استفاده کنید.
وقتی بر روی گزینهی “Security Checkup” کلیک کنید، فرمی چند بخشی در برابر شما ظاهر خواهد شد و در آن، شما اساساً اطلاعات شخصی خود را مرور و تأیید میکنید. این فرآیند خیلی زمانبر نیست ولی قطعاً به نفعتان است که با حوصله و صرف وقت این کار را انجام داده و اطلاعات موجود در این بخشها را به طور کامل مرور کنید.
یک شماره تلفن و ایمیل بازیابی تعیین کنید
اولین گزینه کاملاً ساده است: “شماره تلفن و آدرس ایمیل بازیابی خود را تابید کنید”. اساساً هنگامی که شما قادر نیستید به حساب کاربری خود در گوگل وارد شوید، صحت این اطلاعات برای شما اهمیت خواهد داشت. همچنین در مواقعی که حساب کاربری اصلی شما در یک موقعیت جغرافیایی جدید مورد استفاده قرار گیرد، ایمیلی برای اطلاعرسانی به آدرس ایمیل بازیابی شما ارسال خواهد شد.
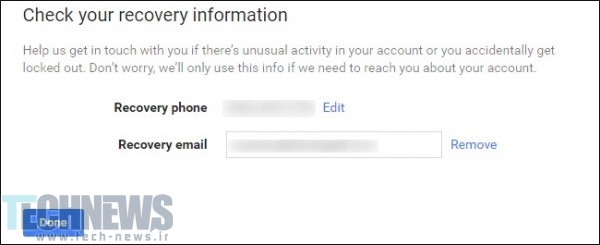
فعالیتهای امنیتی اخیر خود را بررسی کنید
پس از آنکه اطلاعات بازیابی را تایید کردید، بر روی دکمهی “Done” کلیک کنید. پ س از انجام این کار، منوی “فعالیتهای امنیتی اخیر” برای شما باز خواهد شد. اگر شما اخیراً هیچگونه تغییرات امنیتی در حساب کاربری خود ایجاد نکرده باشید پس احتمالاً این فهرست برای شما خالی خواهد بود. در صورتی که شما تغییری ایجاد نکردهاید اما مواردی را در فهرست مشاهده میکنید، حتماً با دقت مسئله را بررسی کنید چرا که این مسئله نشان از احتمال رخداد برخی فعالیتهای مشکوک در حساب کاربری شما دارد. اگر مواردی در فهرست موجود بود (مانند تصویر زیر)، با کلیک کردن بر روی فلش پایینی که در کنار تاریخ و زمان قرار دارد آن مورد را بررسی کنید. همانطور که در تصویر زیر مشاهده میکنید، فعالیت امنیتی من در این مورد لغو مجوز دسترسی به ایمیل در آیپاد بوده است. من دیگر آن تبلت را ندارم بنابراین لزومی ندارد که دیگر آن دستگاه مجوز دسترسی داشته باشد. در اینجا نیز اگر همه چیز عادی بود، بر روی دکمهی “Looks good’ کلیک کنید.
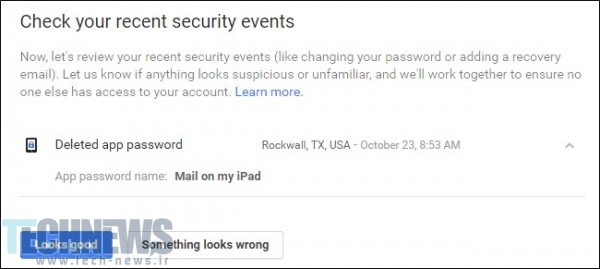
سایر دستگاههایی که به حساب کاربری شما وارد شدهاند را بررسی کنید
زمان لازم برای انجام این مرحله بستگی به تعداد دستگاههایی دارد که به حساب کاربری شما دسترسی دارند اما در هر حال این مرحله باید با دقت کامل انجام شود. لزومی ندارد دستگاههایی که دیگر آنها را در اختیار ندارید یا از آنها استفاده نمیکنید به حساب کاربریتان دسترسی داشته باشند. همچنین در مورد دستگاههایی که اخیراً از آنها استفاده کردهاید نیز به زمان، تاریخ و موقعیت مربوطه که در کنار نام دستگاه قرار دارند، توجه کنید. برای کسب اطلاعات بیشتر در مورد یک دسنگاه خاص، بر روی فلش پایینی قرار گرفته در انتهای خط کلیک کنید.
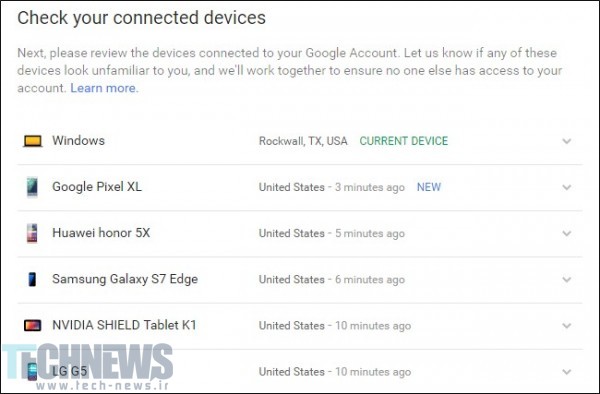
در این بخش دستگاههای جدید نیز مشخص میشوند و همچنین به شما اخطار داده میشود که اگر این دستگاههای جدید را نمیشناسید، احتمالاً شخصی دیگر به حساب کاربری شما دسترسی دارد.
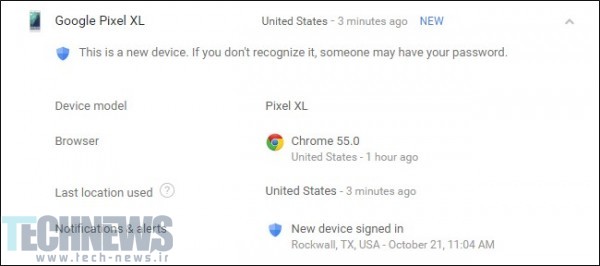
نرم افزارهایی که به حساب کاربریتان دسترسی دارند را پاکسازی کنید
بخش بعدی یعنی “مجوزهای دسترسی به حساب کاربری” (Account Permissions) نیز یکی دیگر از مراحل مهم است. این بخش اساساً شامل بررسی هر چیزی است که به حساب کاربری شما دسترسی داشته است و هر چیزی که از طریق Gmail یا هر راه دیگری مجوز دسترسی به حساب شما را کسب کرده و با آن به حساب خود وارد شدهاید. در این فهرست علاوه بر نام نرمافزار یا دستگاه، بخشهای در دسترس آنها نیز نمایش داده میشود. اگر یکی از مجوزهای دسترسی به نظرتان آشنا نمیآید (و یا دیگر آز آن دستگاه یا نرمافزار استفاده نمیکنید)، بر روی دکمهی “Remove” کلیک کنید تا مجوز دسترسی مربوطه لغو شود. اگر یکی از حسابهایی که مورد استفادهی شما هستند را به اشتباه حذف کردید، باید در اقدام بعدی خود برای ورود به حساب کاربری، دوباره برای آن حساب مجوز دسترسی اخذ کنید.
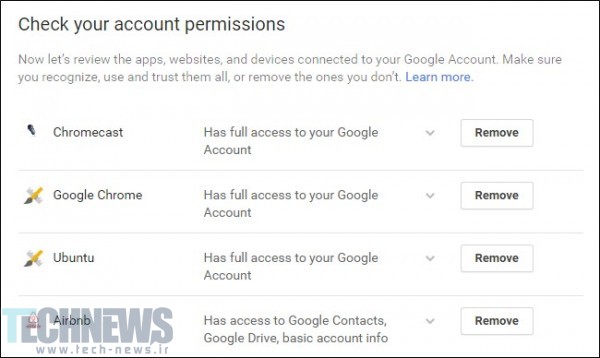
نهایتاً باید تنظیمات تابید هویت دو مرحلهای (2-step verification) را انجام دهید. اگر قبلاً این تنظیمات را تعیین نکردهاید، اکنون این کار را انجام دهید.
اگر قبلاً تنظیمات را تعیین کردهاید، اطمینان حاصل کنید که همه چیز بهروز باشد. شماره تلفن و سایر روشهای احراز هویت را دوباره بررسی کنید و صحیح بودن تعداد کدهای بکآپ خود را تأیید کنید. اگر تاکنون هرگز و در هیچ موردی از کد بکآپ استفاده نکردهاید و تعداد کدهای بکآپ موجود شما کمتر از 10 است، مشکلی وجود دارد.
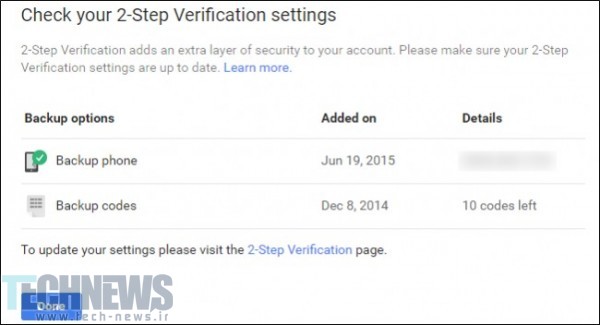
اگر در هر مرحلهای از فرآیند چکآپ متوجه مورد نادرستی شدید، بدون درنگ بر روی دکمهی “Something Looks Wrong” کلیک کنید (این دکمه به همین جهت تعبیه شده است). پس از کلیک کردن بر روی این دکمه، بهطور خودکار به شما توصیه خواهد شد که رمز عبور خود را تغییر دهید. اگر واقعاً مشکلی وجود داشته باشد، به نفعتان است که رمز عبور خود را تغییر دهید.
اگرچه فرآیند چکآپ به خودی خود دارای اهمیت است اما شما باید شیوهی دسترسی و اعمال تغییرات دستی در حساب کاربری خود را فرا گیرید. بیایید به برخی از رایجترین تغییرات دستی نگاهی بیندازیم:
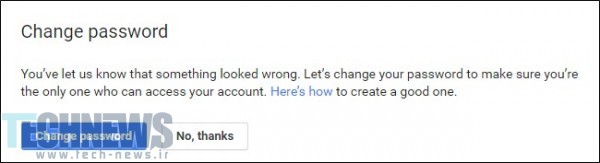
از یک رمز عبور قوی استفاده کنید و “تایید هویت دو مرحلهای” را به کار گیرید
اگر به اندازهی کافی در فضای اینترنت وقت گذرانده باشید، به احتمال فراوان از قبل با این عبارت رایج آشنا هستید: “از یک رمز عبور قوی استفاده کنید”. نام یا تاریخ تولد فرزندتان، تاریخ تولد خودتان یا هر چیز دیگری که حدس زدنش راحت باشد نمونههایی از رمزهای عبور ضعیف هستند. استفاده از چنین رمز عبورهایی مثل این است که شما مایلید اطلاعاتتان به سرقت رود. بله حقیقت همین است، حتی اگر تلخ باشد.
با تأکید فراوان به شما توصیه میکنیم که از یکی از انواع نرم افزار ساخت و مدیریت رمز عبور برای انتخاب قویترین رمز عبور ممکن استفاده کنید. انتخاب بخشی از رمز عبور معرفی شده توسط نرمافزار نیز میتواند امنیت را بالاتر ببرد. از بین موارد موجود، نرمافزار مورد علاقهی من LastPass است و چندین سال است که از آن استفاده میکنم. وقتی بخواهم رمز عبور جدیدی انتخاب کنم، اولین گزینهی من این نرمافزار خواهد بود. من تنها LastPass را اجرا کرده و به این نرمافزار اجازه میدهم که رمز عبوری جدید برای من انتخاب و ذخیره کند و دیگر ذهن خود را درگیر این مسئله نمیکنم. البته من باید رمز عبور اصلی (Master Password) خود را به خاطر داشته باشم و به یاد داشتن همان کافی خواهد بود. شما نیز بهتر است نه فقط برای حساب کاربری گوگل که برای سایر حسابهای کاربری خود از همین روش استفاده کنید. ما در اینجا راهنمایی کاملی در مورد چگونگی کار با این نرمافزارها برای شما ارائه دادهایم.
پس از انتخاب یک رمز عبور قوی، نوبت به فعالسازی “تأیید هویت دو مرحلهای” است این روش به طور رایج با نام احراز هویت دو فاکتور یا 2FA شناخته میشود . اساساً “تایید هویت دو مرحلهای” بدین معنی است که شما برای ورود به حساب کاربری به دو چیز نیاز دارید: رمزعبور و فرم ثانویهی احراز هویت. این مرحلهی احراز هویت معمولاً شامل چیزی است که تنها خود شما به آن دسترسی دارید. به عنوان مثال شما میتوانید یک کد منحصر به فرد را در قالب پیام کوتاه در موبایل خود دریافت کنید، از یک نرمافزار احراز هویت استفاده کنید مثل Google Authenticator یا Authy و یا حتی از سیستم جدید احراز هویتِ بدون کدِ گوگل (Google’s new code-less authentication system) استفاده کنید که در بین این موارد، گزینهی محبوب من است.
بدین ترتیب، حساب کاربری شما با استفاده از اطلاعاتی که تنها شما میدانید و تنها در اختیار شماست، محافظت میشود. این بدان معنی است که حتی اگر کسی به رمز عبور شما دسترسی پیدا کند، باید تلفن همراه شما را نیز بدزدد تا بتواند به حساب کاربری شما دسترسی پیدا کند.
برای تغییر رمز عبور و یا فعالسازی “تایید هویت دو مرحلهای”، ابتدا باید به بخش Google Account Settings وارد شوید و سپس گزینهی “Sign-in & security” را انتخاب کنید.
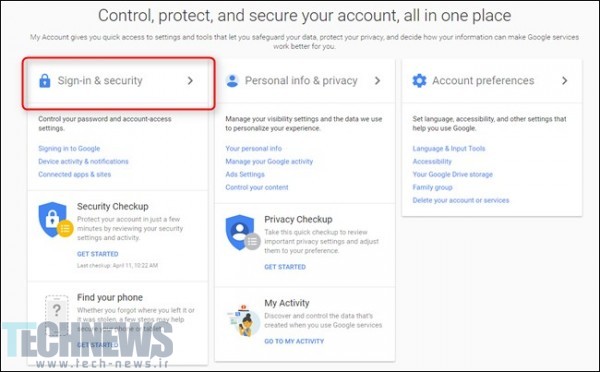
در اینجا، به پایین فهرست و بخش “Sign in to Google” مراجعه کنید. در این بخش، شما اطلاعات مربوطه را به صورت تفکیک شده مشاهده خواهید کرد. اطلاعاتی از قبیل: آخرین باری که رمزعبور خود را تغییر دادهاید، زمانی که شما تایید هویت دو مرحلهای را فعال کردهاید و دیگر مواردی از این قبیل.
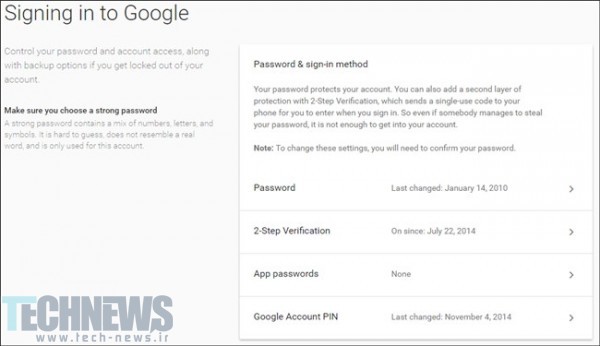
برای تغییر کلمهی عبور (که ظاهراً خود من خیلی دیرتر از موعد انجامش دادهام)، بر روی کادر “Password” کلیک کنید. در ابتدا از شما خواسته میشود که رمز عبور فعلی را وارد کنید و سپس، باید در کادری دیگر رمزعبور جدید خود را وارد کنید. به همین سادگی.
به منظور فعالسازی تایید هویت دو مرحلهای و یا تغییر در تنظیمات آن، به صفحهی اصلی “Sign-in & security” رفته و بر روی لینک مربوطه کلیک کنید. در اینجا نیز از شما خواسته میشود که رمز عبور جدید خود را وارد کنید. اگر تاکنون هرگز تایید هویت دو مرحلهای را در حساب کاربری گوگل خود فعال نکردهاید، برای شروع این فرآیند بر روی کادر “Get Started” کلیک کنید. ابتدا از شما خواسته میشود که دوباره به حساب کاربری خود وارد شوید و سپس از طریق پیام کوتاه یا تماس تلفنی، کدی را دریافت خواهید کرد.
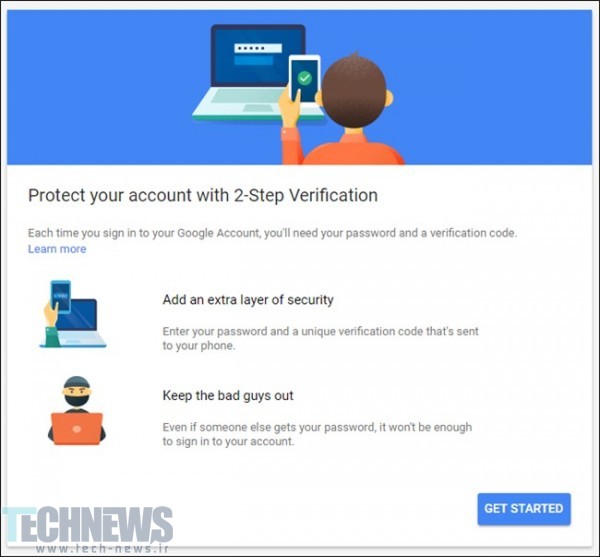
پس از اینکه کد دریافتی خود را در کادر ” verification” وارد کردید، از شما پرسیده خواهد شد که آیا قصد فعالسازی تایید هویت دو مرحلهای را دارید یا خیر. پس ادامه دهید و بر روی دکمهی “Turn On” کلیک کنید. از این به بعد، هر باری که بخواهید با دستگاهی جدید به حساب کاربری خود وارد شوید، یک کد برای شما ارسال خواهد شد.
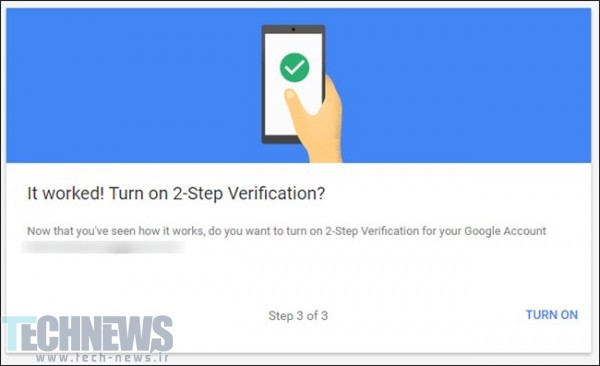
پس از آنکه تایید هویت دو مرحلهای را فعال کردید (و یا اگر از ابتدا این کار را کردهاید)، شما میتوانید دقیقاً تعیین کنید که مرحلهی دوم تایید هویت چه چیزی باشد. در اینجا شما میتوانید روش امنیتی خود را به روش بدونِ کدِ “Google Prompt” تغییر دهید، از یک نرم افراز احراز هویت دیگر استفاده کنید و بررسی کنید که تعداد کدهای بکآپ شما صحیح باشد.
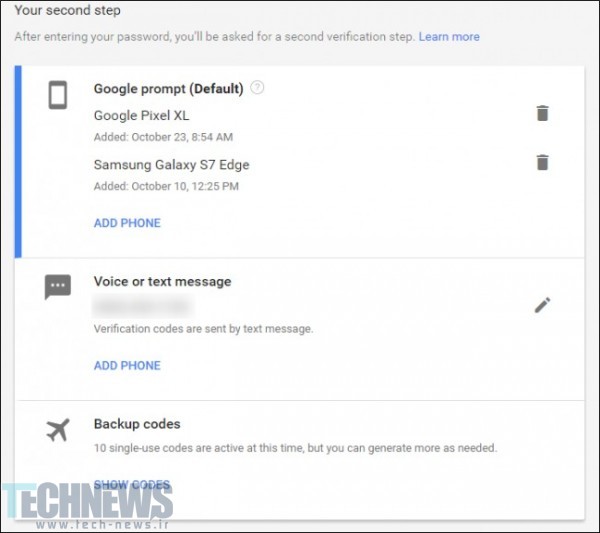
برای تغییر روش مرحلهی دوم تعیین هویت، از بخش “Set up alternative second step” استفاده کنید.
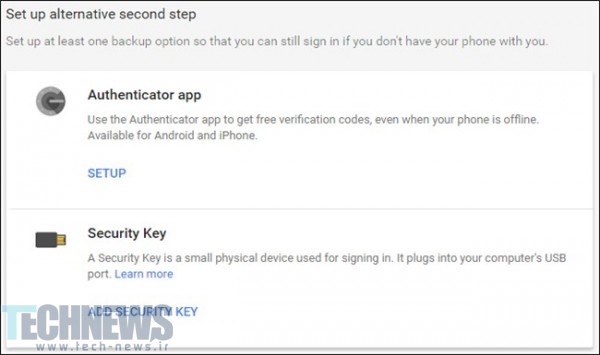
بسیار خوب، اکنون حساب کاربری شما بسیار امنتر است. خسته نباشید!
بر روی اطلاعیهها، نرم افزارها و فعالیت دستگاه متصل به حساب کاربریتان نظارت داشته باشید
سایر بخشهای صفحهی “Security” کاملا ساده و قابل فهم هستند (و این بخشها نیز جزئی از چکآپ امنیتی هستند که در مورد آن بحث شد). این بخشها تنظیمات مربوط به اطلاعیهها، نرم افزارها و فعالیت دستگاه متصل به حساب کاربریتان را شمال میشود. رسیدگی فعالانه به بخشهای “Device activity & notifications” و “Connected apps & sites” مقدور نیست ولی شما باید به طور انفعالی بر روی آنها نظارت داشته باشید.
در این بخش میتوانید در کنار دستگاههایی که هم اکنون وارد حساب کاربریتان وارد شدهاند، بر روی فعالیتهای حساب کاربریتان (مثلا دستگاههایی که اخیراً به حساب کاربری شما وارد شدهاند) نظارت کنید. در اینجا نیز در صورتی که دیگر از دستگاهی استفاده نمیکنید، مجوز دسترسی آن را لغو کنید. شما میتوانید با کلیک کردن بر روی لینک “Review…”، اطلاعات بیشتر را در مورد رخدادها و دستگاههای مربوطه کسب کنید.
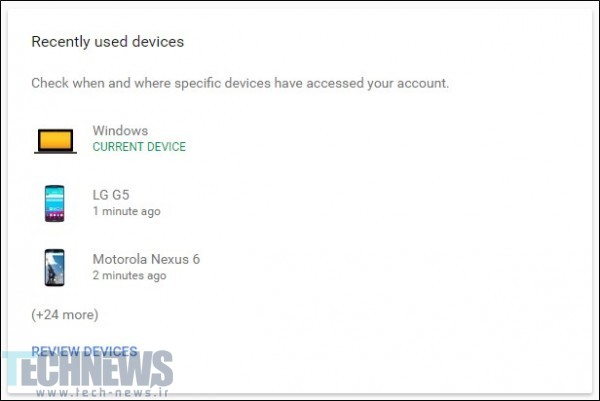
برای حذف یک دستگاه، تنها باید بر روی آن کلیک کرده و گزینهی “Remove” را انتخاب کنید. دوباره از شما خواسته خواهد شد که حذف آن دستگاه را تایید کنید و کل کاری که باید انجام دهید تقریباً همین است. بله بسیار ساده است!
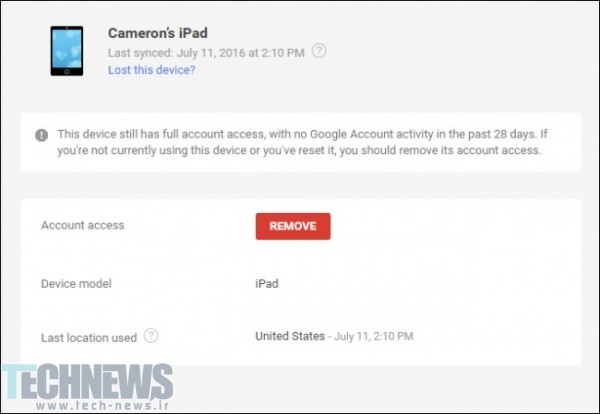
در این بخش میتوانید هشدارهای امنیتی خود را نیز کنترل کنید. این بخش، مرحلهای ساده است که به شما اجازه میدهد تا تعیین کنید کجا و چه موقع، اطلاعیههای مربوط به رخدادهایی معینی از قبیل “خطرهای بسیار مهم امنیتی” (Crucial security risks) و یا “سایر فعالیتهای حساب کاربری” (Other account activity) را دریافت کنید.
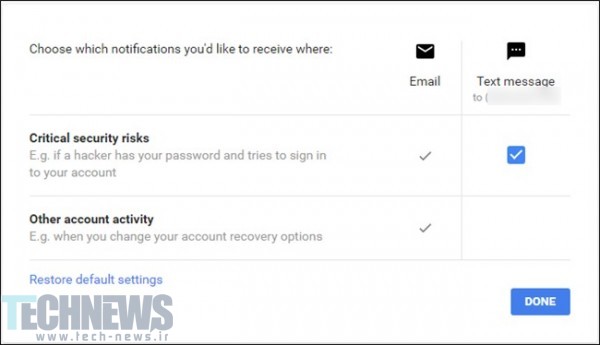
مدیریت نرمافزارها و وبسایتهای متصل و رمزهای عبور ذخیره شده نیز به همین سادگی است. برای کسب اطلاعات بیشتر، بر روی لینک “Manage…” کلیک کرده و هر اطلاعاتی که دیگر مورد استفادهی شما نیست و یا نمیخواهید بیش از این نگهداری کنید را حذف کنید.
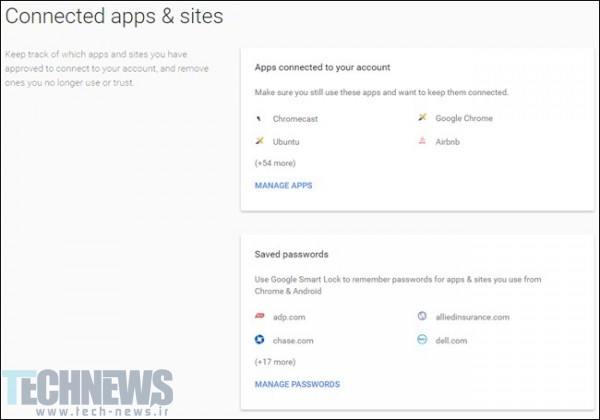
هر از چند گاهی این صفحهها را دوباره بررسی کنید و مواردی که ضرورتی برای دسترسی ندارند را حذف کنید. با این کار خیال شما آسود تر و حساب کاربریتان امنتر خواهد بود.
ایمنسازی حساب کاربری گوگل نه کاری سخت و نه فرآیندی وقتگیر میباشد و انجام آن برای هرکسی که حساب کاربری گوگل دارد، ضروری است. خود گوگل نیز در اقدامی عالی تمام مراحل ایمنسازی را در یک جا جمعآوری کرده و بدین ترتیب بررسی جزء به جزء، کنترل و ویرایش حساب کاربری را برای کاربران بسیار آسان کرده است
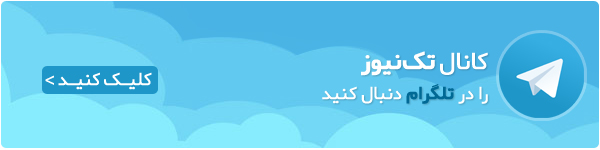







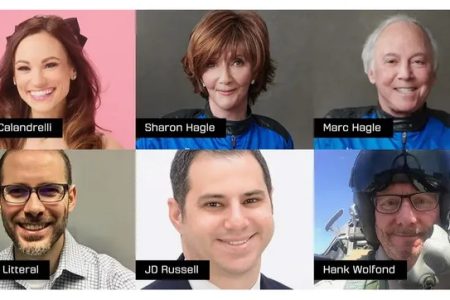
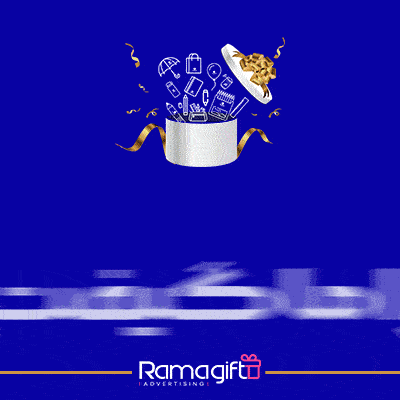

ممنون از مطالب خوبتون. دورود بر مهندسان ایرانی