یادداشت: آشنایی با 14 ترفند کامپیوتری مختلف که کار با آن را ساده میکند
یکی از مواردی که کاربران زیادی به دنبال کسب اطلاعات در مورد آن هستند ترفندهای کامپیوتری است. ترفندهای کامپیوتری زیادی برای کامپیوترهای شخصی، مکها، مرورگرهای وب، سایتهای خاص نظیر یوتیوب، برنامههای نظیر اکسل و موارد دیگر به چشم میخورند که همگی یک وجه اشتراک دارند یعنی باعث میشوند کار با کامپیوتر و دنیای آن بسیار […]

یکی از مواردی که کاربران زیادی به دنبال کسب اطلاعات در مورد آن هستند ترفندهای کامپیوتری است.
ترفندهای کامپیوتری زیادی برای کامپیوترهای شخصی، مکها، مرورگرهای وب، سایتهای خاص نظیر یوتیوب، برنامههای نظیر اکسل و موارد دیگر به چشم میخورند که همگی یک وجه اشتراک دارند یعنی باعث میشوند کار با کامپیوتر و دنیای آن بسیار سادهتر و مفرحتر باشد.
ما در این پست، نگاهی به 14 ترفند کامپیوتری میاندازیم که ترکیبی از ترفندهای مفید و شاید اندکی شیطنتآمیز محسوب میشوند.
نحوه باز کردن تب (Tab) به صورت تصادفی بسته شده

اگر تصادفا تبی را بستهاید، فقط کافی است کلیدهای “کنترل” (یا “Command” در مک) به همراه کلیدهای “شیفت” و “T” فشار دهید تا اثر جادویی آن نمایان و تب بسته شده دوباره در مرورگر شما باز شود.
نحوه گرفتن عکس از صفحه، فقط قسمت مورد نظرتان

اگر میخواهید تنها از بخش خاصی از صفحه عکس بگیرید، در سیستم عاملهای هم مک و هم ویندوز راه سادهای برای انجام این کار وجود دارد.
در مک، گرفتن کلیدهای “Command” به علاوهی “شیفت” و “4” ابزار مورد نظر را باز میکند. فقط حالا کافی است بخشی که دوست دارید را بکشید.
در ویندوز فقط کافی است منوی “استارت” را باز کنید و عبارت ” Snipping Tool” را تایپ کنید.
نحوه تکرار آخرین فرمان در اکسل

اگر کلید F4 را در اکسل فشار دهید، آخرین فرمان را تکرار میکند
به عنوان مثال شما خانهای را انتخاب و آن را به رنگ زرد در میآورید، شما میتوانید هرکدام از خانههای انتخاب شده را بعد از این عمل با فشار دادن کلید F4 زردرنگ کنید.
نحوه باز کردن یک لینک در یک تب جدید تنها با یک کلیک
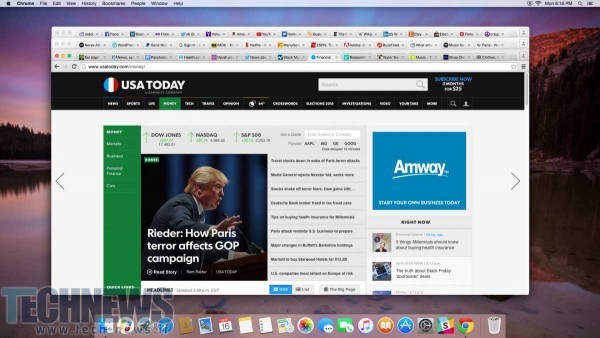
اگر بر روی لینکی در وبسایتی بروید و کلید “میانی” موس خود را فشار دهید، آن لینک در قالب یک تب جدید در مرورگر شما باز خواهد شد. و اگر بر روی یک تب باز این کلید را فشار دهید، باعث بسته شدن آن خواهد شد.
نحوه گرفتن کپی از یک فایل تنها با کشیدن آن

برای کپی کردن یک فایل بر روی مک تنها کافی است که کلید “آلت” (در کامپیوترهای شخصی کلید “کنترل”) را فشار دهید و سپس کلیک کنید و فایل را بکشید. به دنبال این کار نسخهای کپی از فایل مورد نظر شما ایجاد میشود که میتوانید با آزاد کردن این کلید موس فایل کپی شده را هرجایی که خواستید رها کنید.
نحوه انجام جستجوی معکوس یک تصویر در مرورگر کروم
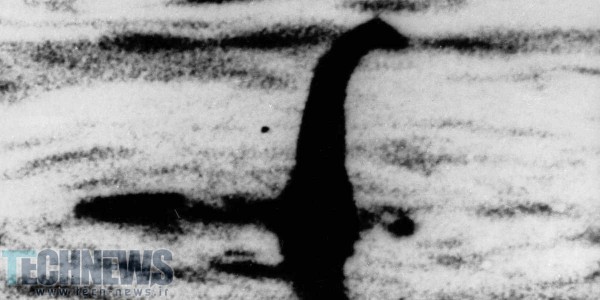
در مرورگر کروم، اگر کلید “S” را در حین راست کلیک کردن روی یک تصویر فشار دهید باعث انجام یک جستجوی معکوس در گوگل خواهد شد. یعنی شما قادر به این خواهید بود که مشاهده کنید تصویر مورد نظر در کجا قرار دارد و به صورت بالقوه از کجا نشات گرفته شده است.
نحوه ایجاد مکث در ویدئوهای یوتیوب با یک کلیک، یا به میزان 10 ثانیه عقب و جلو رفتن.

اکثر افراد میدانند که در وبسایت یوتیوب با فشار دادن کلید اسپیس میتوانند پخش یک ویدئو را متوقف کنند، ولی گاهی اوقات این اقدام باعث میشود اگر بر روی ویدئو از قبل کلیک نکرده باشید، به سمت پایین اسکرول شود. اگر شما کلید “K” را فشار دهید، این امر باعث پخش (یا مکث) ویدئو میشود.
فشار دادن کلید “J” باعث خواهد شد ویدئوی مورد نظر 10 ثانیه به عقب برگردد، در حالیکه فشار دادن کلید “L” سبب خواهد شد 10 ثانیه به جلو برود.
نحوه جابجا کردن پنجره مورد نظرتان به هر طرف صفحه، یا به مانیتور بعدی

اگر کلید “ویندوز” را به همراه یکی از کلیدهای جهت نما (بالا، پایین، چپ، راست) فشار دهید پنجره مورد نظر شما به آن سمت صفحه جابجا خواهد شد.
به صورت مشابه، فشار دادن کلید “ویندوز” به علاوهی “شیفت” به علاوهی یکی کلیدهای جهت نما باعث جابجا شدن پنجرهی مورد نظر شما به هر مانیتوری که در آن جهت است میشود (به عنوان مثال به سمت راست).
متاسفانه، این ترفند کامپیوتری فقط مخصوص ویندوز است.
نحوه پاک کردن حافظهی موقت (کش) در عرض چند ثانیه

با فشار دادن کلیدهای “کنترل” به همراه “شیفت” به همراه “R” به سرعت حافظهی موقت خود را خالی کنید. فشار دادن این کلیدهای ترکیبی باعث تازهسازی صفحه هم خواهد شد.
نحوه قفل کردن کامپیوترتان در عرض چند ثانیه

در یک دستگاه ویندوزی، کلید “ویندوز” به همراه “L” را به منظور قفل کردن کامپیوتر فشار دهید. این قضیه میتواند برای افرادی که قصد شیطنت دارند بسیار جالب باشد.
در مک، کلید “Command” به همراه “Option” به همراه “Eject” را فشار دهید. ( یا “پاور” اگر کامپیوتر شما یک درایو نوری ندارد.)
نحوه ترساندن افراد با چرخاندن صفحه

اگر کلید “کنترل” به علاوهی “آلت” به علاوهی یکی از کلیدهای جهت نما را فشار دهید، باعث چرخاندن صفحهی مانیتور شما در آن جهت خواهد شد. به یاد داشته باشید که در تمامی کامپیوترها این ترفند کار نمیکند (تنها مختص به ویندوز هم است)، ولی زمانی که کار کند، میتواند واقعا باعث ترساندن افراد شود.
نحوه تبدیل پنجره مرورگر به یک ویرایشگر ساده متن

اگر میخواهید یک ویرایشگر سادهی متن داشته باشید که بتوانید در آن تایپ کنید، فقط کافی است این فرمان را در نوار آدرس مرورگر خود تایپ کنید:
data:text/html, <title>Text Editor</title><body contenteditable style=”font-size:2rem;font-family:georgia;line-height:1.4;max-width:60rem;margin:0 auto;padding:4rem;”>
نحوه تغییر ظاهر مرورگر کروم

اگر میخواهید سر به سر فردی بگذارید، و تصویر جعلی از چیزی که هرگز وجود نداشته را برای آنها ارسال کنید، راه سادهای برای انجام آن در مرورگر کروم وجود دارد. ابتدا کنسول این مرورگر را با فشار دادن کلید F12 ظاهر کنید.
سپس فرمان document.designMode = “on” را وارد کنید.
بعد از این کار، شما میتوانید هر متنی که بر روی صفحه ظاهر میشود را ویرایش کنید.
نحوه خارج کردن مرورگر از حالت به طرف داخل زوم شده

سه راه برای خارج کردن مرورگر وب شما از حالت به داخل زوم شده وجود دارد:
فشار دادن کلید “کنترل” ( یا “Command” در مک) به علاوهی “0” آن را به حالت پیشفرض بر میگرداند
فشار دادن کلید “کنترل” ( یا “Command” در مک) به علاوهی “+” به سمت داخل زوم میکند
فشار دادن کلید “کنترل” ( یا “Command” در مک) به علاوهی “-” به سمت خارج زوم میکند
| پیشنهاد ویژه : تعمیر کامپیوتر تهران |
|
پیشنهاد ویژه |





ارسال دیدگاه
مجموع دیدگاهها : 0در انتظار بررسی : 0انتشار یافته : ۰