آموزش: System Restore و Factory Reset در ویندوز 10 چگونه کار میکنند؟
در صورتی که این آموزش را میخوانید، احتمالا ویندوز 10 را بر روی سیستم خود نصب کرده و با تغییراتی که در آن به وجود آوردید، خواهان بازگشت تنظیمات و یا بازگشت فایل بکآپ خود هستید. مایکروسافت با دو قابلیت System Restore و Factory Reset این امکان را در نسخههای ویندوز برای کاربران خود به وجود آورده […]

در صورتی که این آموزش را میخوانید، احتمالا ویندوز 10 را بر روی سیستم خود نصب کرده و با تغییراتی که در آن به وجود آوردید، خواهان بازگشت تنظیمات و یا بازگشت فایل بکآپ خود هستید. مایکروسافت با دو قابلیت System Restore و Factory Reset این امکان را در نسخههای ویندوز برای کاربران خود به وجود آورده تا در صورت نیاز، به تنظیمات اولیهی ویندوز برگردند. در واقع این دو قابلیت در نسخههای قبلی ویندوز هم بوده اما در ویندوز 10 کار با آن راحتتر شده است. در این مقاله قصد داریم تا چگونگی استفاده از این دو ویژگی را به شما کاربران، آموزش دهیم.
استفاده از System Restore در ویندوز 10
در صورتی که با برخی از تنظیمات ویندوز 10 به مشل خوردهاید و به تازگی این مشکل برای شما به وجود آمده، بهتر است به زمانی برگردید که تمامی تنظیمات ویندوز 10 درست بوده و سیستم شما به درستی اجرا میشده است. برای این کار مایکروسافت قابلیت System Restore را قرار داده تا کاربر به راحتی بتواند به زمان مورد نظر خود برگردد و تنظیمات آن زمان را بر روی سیستم خود اجرا کند.
برای اینکار ابتدا منوی استارت ویندوز را باز کرده و به بخش تنظیمات ویندوز بروید. در آنجا و در قسمت جستجو عبارت create a restore point را تایپ کنید. بعد از اتمام جستجو، بر روی آیکون نمایش داده شده کلیک کنید و درایو اصلی ویندوز را انتخاب کرده و به مسیر Configure > Turn on system protection بروید. با زدن این گزینه، این قابلیت به صورت خودکار فعال میشود؛ سپس به منوی اصلی همان آیکون رفته و بر روی گزینهی Create کلیک کنید و نام مورد نظر خود را در آنجا تایپ کنید.
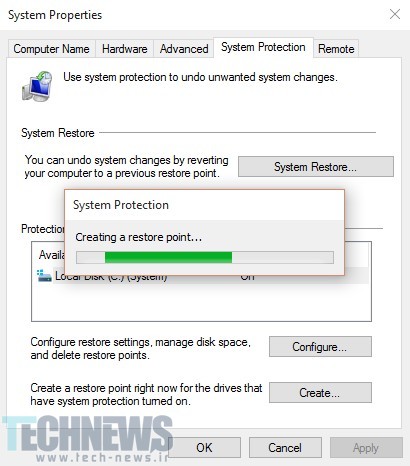
بعد از اینکه نام مورد نظر خود را تایپ کرده، سیستم به صورت خودکار تنظیمات شما را ذخیره کرده تا در آینده و در صورتی که نیاز داشتید با آمدن به همین بخش و کلیک بر روی گزینهی System Restore، تنظمیات ویندوز را به زمان مورد نظر بازگردانید.
اما در صورتی که نیاز به انجام این کار داشته باشید و نتوانید وارد ویندوز 10 شده و در منوی بوت گیر کردهاید، باید چه کاری انجام داد؟ جواب این سوال از طریق بخش Advanced Startup منوی بوت ویندوز پاسخ داده میشود. برای وارد شدن به این بخش به یک درایو به عنوان درایو ریکاوری یا فایل نصب ویندوز 10 نیاز خواهید داشت. در صورتی که از فایل نصب ویندوز 10 استفاده میکنید، باید در منوی نصب بوت ویندوز، از گزینهی Repair your computer استفاده کنید.
در قسمت Advanced Startup منوی بوت، باید مسیر Troubleshoot > Advanced Options > System Restore را دنبال کنید و سپس طبق مراحلی که خود ویندوز به شما میگوید عمل کرده تا به تاریخ مورد نظر هدایت شوید.
معمولا برای بازگرداندن تنظیمات گذشتهی ویندوز، این راه به عنوان سریعترین راهحل پیشنهاد میشود اما در اکثر مواقع مشکلات ویندوز 10 از این طریق حل نمیشود. به همین دلیل بهتر است تنظیمات ویندوز 10 را به حالت اولیه در آورد که در ادامه به آن میپردازیم.
بازگرداندن تنظیمات ویندوز 10
اگر راه حلی قبلی برای شما سودمند نبود و نتوانست مشکل شما را برطرف کند، باید تنظیمات ویندوز 10 را به حالت اولیه بیاورید. در اینجا تمامی اطلاعات شما محفوظ باقی خواهد ماند و نیازی به نگرانی مبنی بر پاک شدن آنها نخواهید داشت.
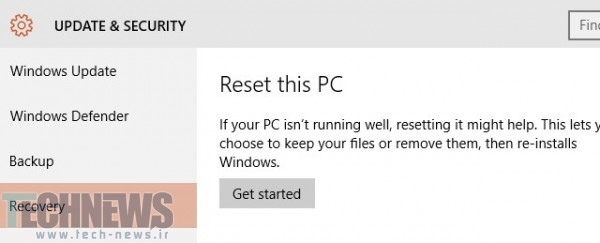
برا شروع به بخش Start > Settings > Update & Security رفته و در آنجا وارد گزینهی Recovery همانند عکس شوید. سپس شاهد یک یا دو اخطار خواهید بود که در آن به شما اخطار داده میشود در صورت زدن این گزینه، امکان بازگشت به نسخهی قبلی ویندوز وجود ندارد که در صورتی که با این اخطار مشکلی ندارید، میتوانید گزینهی Reset را انتخاب کنید.
بههرحال این راهحل را به عنوان دومین راهحل خود در نظر بگیرید. اگر مشکلاتی نظیر کندی سیستم و یا دست خوردن تنظیمات ویندوز 10 شما را اذیت میکنند بهتر است از همین روش پیش بروید چرا که تمامی اطلاعات شخصی شما برخلاف راهحل بعدی، باقی خواهند ماند.
ریاستارت کامل ویندوز 10
انتخاب آخر در حل مشکلات تنظیمات ویندوز 10 و طبیعتا سختترین انتخاب ریاستارت کامل ویندوز 10 بوده که تمامی اطلاعات شما را پاک میکند و تنظیمات این سیستمعامل را به حالت اولیه در میآورد. البته بهتر است برای جلوگیری از پاک شدن اطلاعات خود، قبل از ریاستارت کامل ویندوز10 از آنها بکآپ بگیرید؛ اما درصورتی که بدافزاری در فایلهای شما باشند، بعد از بازگرداندن فایلهای بکآپ خود ممکن است آنها هم باردیگر به ویندوز شما برگردند.
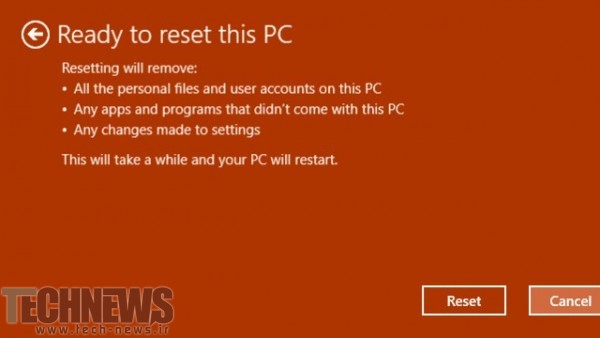
بار دیگر به بخش تنظیمات ویندوز 10 رفته و بر روی گزینهی Reset this PC و سپس Get Started کلیک کنید. اینبار به جای اینکه گزینهی Keep my files را انتخاب کنید، میبایستی گزینهی دیگر، یعنی Remove everything را انتخاب کرده و از میان دو گزینهی Just remove my files که فرآیند ریاستارت کامل ویندوز 10 را سریعتر پیش میبرد و Remove files and clean the drive که مورد دوم به زمان بیشتری نیاز خواهد داشت، انتخاب کنید.
بعد از ریاستارت شدن ویندوز 10 به طور کامل و بازگشت تنظیمات به حالت اولیه، به نظر میرسد که ویندوز 10 برای اولین بار بر روی سیستم شما نصب شده باشد چرا که تمامی تنظیمات شما به صورت عادی برگشته است.
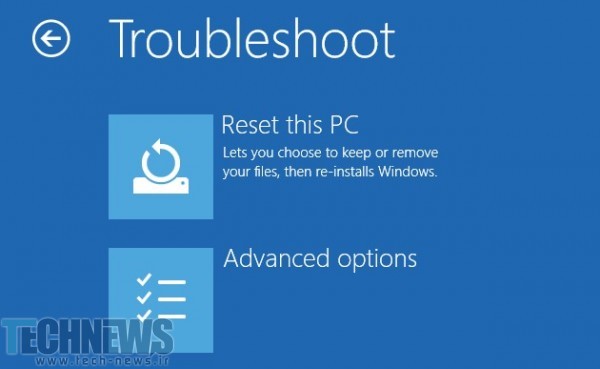
بااینحال اگر نمیتوانید وارد ویندوز 10 شوید، ریاستارت کامل این سیستمعامل از طریق منوی بوت و گزینهی Advanced Mode و سپس با رفتن به بخش Advanced Options و Troubleshoot > Reset this PC نیز امکانپذیر است.
احتمالا میدانید که قابلیتهای بالا همگی از نسخهی 2000 ویندوز وجود داشته و مایکروسافت با عرضهی نسخهی جدیدتر، آنها را پیشرفتهتر کرده است. برای مثال کسانی که از از ویندوز 8 به ویندوز 10 کوچ کردهاند با اکثر مراحل بالا آشنا بوده و به راحتی میتوانند بدون خواندن هیچگونه آموزشی، مشکلات ویندوز 10 را برطرف کنند. ازسوی دیگر و در صورتی که چند درایور بر روی سیستم شما نصب شده باشد، ویندوز 10 ممکن است از شما بخواهد که تمامی درایوهای خود را پاک کنید که با زدن گزینهی Only the drive where Windows is installed، تنها اطلاعات درایوی از روی سیستم شما پاک میشود، که ویندوز 10 بر روی آن نصب شده باشد که معمولا برای اکثریت درایو C است.
| پیشنهاد ویژه : تعمیر کامپیوتر تهران |
|
پیشنهاد ویژه |









فایلها و برنامه هایی که شیفت دیلیت شده هم امکان بازگشت دارند؟یا خیر
بله بشرطی که فایلی روی اون محل ذخیره نکرده باشید.