نصب ویندوز 10 در 5 مرحله ساده و سریع
ویندوز 10 یکی از محبوبترین و جدیدترین نسخههای ویندوز است که رابط کاربری ساده و جذابی دارد و بسیاری از نسخههای جدید نرم افزارهای کاربردی با آن سازگاری بیشتری دارند. به همین دلیل شاید شما هم قصد نصب ویندوز 10 روی لپ تاپ یا کامپیوتر خود را داشته باشید. برخلاف گذشتههای نهچندان دور که برای […]

ویندوز 10 یکی از محبوبترین و جدیدترین نسخههای ویندوز است که رابط کاربری ساده و جذابی دارد و بسیاری از نسخههای جدید نرم افزارهای کاربردی با آن سازگاری بیشتری دارند. به همین دلیل شاید شما هم قصد نصب ویندوز 10 روی لپ تاپ یا کامپیوتر خود را داشته باشید.
برخلاف گذشتههای نهچندان دور که برای نصب ویندوز باید به خدمات کامپیوتری محل زندگی خود مراجعه میکردید و دستگاه خود را چند ساعتی آنجا میگذاشتید یا مجبور بودید سی دی و دیویدی نصب ویندوز را بخرید، در حال حاضر با داشتن اینترنت پر سرعت و یک فلش درایو میتوانید آخرین نسخه ویندوز را خودتان سریع و آسان نصب کنید.
در این مطلب قرار است نحوه نصب ویندوز 10 را در 5 مرحله آموزش بدهیم.
انطباق مشخصات دستگاه خود با ویندوز 10 را بررسی کنید
پیش از این که نسبت به دانلود و نصب ویندوز 10 اقدام کنید، باید ابتدا ببینید که مشخصات دستگاه شما با مشخصات موردنیاز برای ویندوز 10 مطابقت دارد یا خیر. مایکروسافت اعلام کرده که نصب این نسخه از ویندوز به سختافزار زیر نیز دارد:
- پردازنده یک گیگاهرتزی
- رم یک گیگابایتی برای نسخه 32 بیتی و 2 گیگابایتی برای نسخه 64 بیتی
- فضای ذخیرهسازی (هارد) 16 گیگابایت برای نسخه 32 بیتی و 20 گیگابایتی برای نسخه 64 بیتی
- کارت گرافیک با قابلیت پشتیبانی از DirectX 9 یا بالاتر با درایور WDDM 10
- نمایشگر با حداقل رزولوشن 600 در 800.

البته مشخصات سختافزاری بالا حداقل مشخصات موردنیاز برای ویندوز 10 است و قطعاً داشتن سختافزار قویتر به اجرای بهتر و روانتر ویندوز کمک میکند. همچنین توصیه میکنیم برای نصب سریع و بیدردسر ویندوز، حتماً یک حساب کاربری در سایت مایکروسافت بسازید. اگر آیدی اسکایپ دارید، میتوانید از مشخصات همان آیدی استفاده کنید.
اگر لپ تاپ شما به ارتقا یا تعمیرات تخصصی لپ تاپ نیاز دارد، توصیه میکنیم که پیش از نصب ویندوز 10 این کار را انجام دهید.
روش موردنظر برای نصب ویندوز 10 را انتخاب کنید
برای نصب ویندوز 10 میتوانید از دیویدی یا فلش درایو استفاده کنید. مسلماً خرید دیویدی ویندوز 10 اصل هزینه زیادی دارد؛ ولی کار شما را آسان می کند. خرید نسخه اصل ویندوز باعث میشود که به راحتی بتوانید ویندوز را آپدیت کنید و جلوی بروز مشکلات امنیتی و کند شدن ویندوز را بگیرید. اگر این دیویدی را تهیه کردهاید، به مرحله 5 بروید.
اگر قصد دارید ویندوز 10 را با استفاده از فلش نصب کنید، باید ابتدا آن را Bootable کنید. در مرحله بعد نحوه bootable کردن فلش درایو برای نصب ویندوز 10 را توضیح میدهیم.
فلش خود را Bootable کنید
برای bootable کردن فلش 2 راه پیش رو دارید. در روش اول فایل نصب ویندوز را دانلود میکنید و پس از bootable کردن فلش با نرم افزارهایی مثل RUFUS، فایل نصب ویندوز را روی آن میریزید. در روش دوم میتوانید ابزار bootable کردن خود مایکروسافت را دانلود کنید که با نام Media Creation Tool یا Microsoft assisstant از صفحه نصب ویندوز در سایت مایکروسافت در دسترس است.

در این مرحله، bootable کردن فلش با استفاده از Media Creation Tool را توضیح میدهیم:
- پس از دانلود برنامه Media Creation Tool، آن را اجرا کنید.
- در اولین مرحله گزینه accept را بزنید.
- در پنجره بعدی، روی Creat installation media کلیک کنید و next را بزنید.
- در مرحله بعدی language را روی انگلیسی، نوع ویندوز را 10 و معماری ویندوز را با توجه به سیستم خود 32 یا 64 بیتی انتخاب کنید و بعد روی next کلیک کنید.
- در این مرحله فلشی که فرمت کردهاید را به سیستم متصل کنید، گزینه USB flash drive را انتخاب کنید و روی next بزنید.
- در مرحله بعد اگر فلش توسط سیستم شناسایی شود، نام درایو آن را مشاهده میکنید. با زدن next، فرایند دانلود ویندوز 10 و bootable کردن فلش آغاز میشود.
تنظیمات بایوس (BIOS) را برای نصب از روی فلش تغییر دهید
یکی از مهمترین مراحل روش نصب ویندوز 10، تغییر تنظیمات BIOS لپ تاپ یا کامپیوتر به منظور شناسایی فلش به عنوان ابزار Boot است؛ چون اگر این کار را نکنید دستگاه شما به دنبال درایو سی دی یا دیویدی برای نصب ویندوز میگردد و ویندوز را از روی فلش نصب نمیکند. برای تغییر تنظیمات BIOS به منظور نصب ویندوز 10 از روی فلش، باید مراحل زیر را طی کنید:
- پس از bootable کردن فلش، سیستم را ری استارت کنید.
- پس از مشاهده لوگوی سازنده، کلید Del، F2، F10، F12 یا ESC را بزنید. در هر لپ تاپ یا کامپیوتر آل این وان، این کلید متفاوت است.
- پس از باز شدن صفحه بایوس، تب boot را بزنید.
- در صفحه boot settings، گزینه Boot device priority را انتخاب کنید.
- در مرحله بعد first boot device را انتخاب کنید.
- در منوی باز شده، USB یا Flash drive را انتخاب کنید.
- به صفحه اصلی تنظیمات بایوس برگردید، تنظیمات را ذخیره کنید و خارج شوید تا ویندوز مجدداً ری استارت شود.
اگر به صفحه تنظیمات بایوس در کامپیوتر آل این وان خود دسترسی ندارید یا نمیتوانید تنظیمات آن را تغییر دهید، احتمالاً مادربورد شما مشکل پیدا کرده و باید دستگاه خود را به متخصص بسپارید. مگابایت سیستم مرکز تعمیر ال این وان msi در تهران است و متخصصان این مرکز میتوانند آل این وانهای سایر برندها را هم برای شما تعمیر کنند.
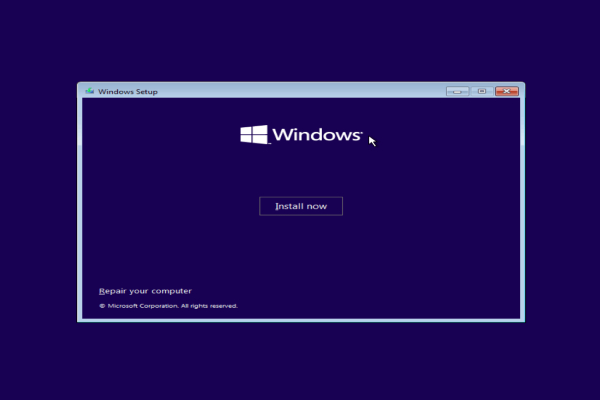
ویندوز 10 را نصب کنید
این مرحله شیرینترین و آسانترین مرحله در نحوه نصب ویندوز 10 است، چون اگر مراحل بالا را به درستی انجام داده باشید، با چند کلیک میتوانید ویندوز 10 را به راحتی نصب کنید. روش نصب ویندوز 10 از روی فلش بوتیبل شده یا دیویدی به شرح زیر است:
- پس از تغییر تنظیمات بایوس و ری استارت شدن سیستم، با زدن دکمه مخصوص بوت پیام press any key برای نصب ویندوز 10 نمایش داده میشود. اگر از دیویدی برای نصب ویندوز استفاده میکنید، پس از قرار دادن آن در دیویدی رام و ری استارت کردن ویندوز با این پیام مواجه میشوید.
- پس از زدن کلید موردنظر، وارد windows setup میشوید که در مرحله اول از شما زبان نصب، منطقه زمانی و زبان صفحهکلید ویندوز را میپرسد. میتوانید این مرحله را بدون تغییر باقی بگذارید و روی next کلیک کنید؛ چون بعداً از طریق control panel میتوانید زبان فارسی و منطقه زمانی ایران را اضافه کنید.
- در مرحله بعدی روی install now کلیک کنید.
- در این مرحله باید نسخه موردنظر از ویندوز 10 را انتخاب کنید. در انتخاب نسخه موردنظر به معماری آن (32 یا 64 بیتی) توجه کنید؛ چون باید با سیستم شما سازگار باشد.
- در مرحله بعد تیک پذیرش شرایط را بزنید و روی next کلیک کنید.
- در مرحله بعد باید روش نصب ویندوز را انتخاب کنید. در این پنجره 2 روش برای انتخاب وجود دارد. در روش اول ویندوز نصب میشود و تنظیمات، برنامهها و فایلهای موجود در درایو c تغییری نمیکنند. در روش دوم درایو ویندوز به صورت کامل فرمت میشود و برنامهها و فایلهای آن از دست میروند.
- در مرحله بعد باید درایو موردنظر برای نصب ویندوز را انتخاب کنید. اگر نمیخواهید ویندوز روی درایو قبلی نصب شود، درایو جدید را انتخاب و گزینه format و سپس apply و next را بزنید.
- در صورت نمایش پیام تغییر پارتیشنبندی، گزینه OK را بزنید. این پیام در صورتی نمایش داده میشود که بخواهید نصب ویندوز 10 را روی درایو جدیدی انجام دهید.
- پس از انتخاب پارتیشن موردنظر و کلیک روی next، نصب ویندوز 10 آغاز میشود.
- پس از اتمام نصب هم ممکن است وارد مراحل انتخاب منطقه زمانی و زبان صفحهکلید و دانلود آپدیتهای ویندوز 10 شوید.
- در مراحل بعدی باید اطلاعات حساب کاربری مایکروسافت خود را وارد کنید و برای ویندوز نام و رمز عبور انتخاب کنید. توصیه میکنیم امکان استفاده از سؤال امنیتی برای بازیابی رمز عبور را حتماً فعال کنید و آن را فراموش نکنید.
نکته: درصورتیکه در هر کدام از مراحل نصب ویندوز 10 از شما license key یا activation key خواسته شد، روی گزینه skip کلیک کنید. بعد از اتمام نصب میتوانید یکی از نرم افزارهای فعال سازی ویندوز را دانلود کنید و با اجرای آن این مشکل برطرف میشود.
مگابایت سیستم، مرکز تخصصی نصب ویندوز 10 در غرب تهران
اگر خودتان با خواندن آموزش نصب ویندوز 10 موفق به این کار نشده اید و میخواهید این ویندوز درست و اصولی روی دستگاه شما نصب شود، میتوانید از مگابایت سیستم کمک بگیرید. متخصصان این مرکز میتوانند نصب ویندوز 10 و خدماتی مثل ترمیم رنگ بدنه لپ تاپ را با بالاترین کیفیت ممکن برای شما انجام دهند.










ارسال دیدگاه
مجموع دیدگاهها : 0در انتظار بررسی : 0انتشار یافته : ۰