آموزش: چگونه هارد دیسک را مانند یک پوشه در ویندوز 10 مدیریت کنیم؟
اگر همزمان چند هارد دیسک متصل به کامپیوتر خود دارید، از این راهنما استفاده کنید تا بتوانید هارد دیسکهای خود را مانند پوشه در ویندوز نصب کنید. به محض اینکه فضای کامپیوترتان پر میشود، هارد دیسک جدیدی نصب و از آن استفاده میکنید. با این حال، در زمان کار با کامپیوترتان، تعداد بالای هارد دیسکها […]
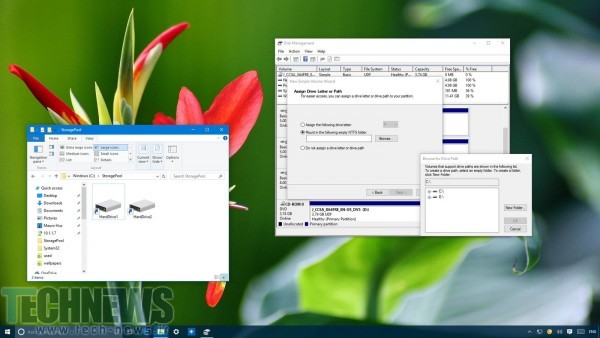
اگر همزمان چند هارد دیسک متصل به کامپیوتر خود دارید، از این راهنما استفاده کنید تا بتوانید هارد دیسکهای خود را مانند پوشه در ویندوز نصب کنید.
به محض اینکه فضای کامپیوترتان پر میشود، هارد دیسک جدیدی نصب و از آن استفاده میکنید. با این حال، در زمان کار با کامپیوترتان، تعداد بالای هارد دیسکها باعث بروز مشکل میشود.
به جای استفاده از RAID یا سایر روشهای منطقی برای مدیریت درایوها، همچنین میتوانید از یک ویژگی موجود در ویندوز 10 (و نسخههای قبلی) استفاده کنید که به شما اجازه میدهد از یک هارد دیسک به صورت یک پوشه استفاده کنید و برای آن مسیر تعیین کنید.
در این مقاله، مراحلی را که باید با استفاده از Disk Management در ویندوز 10 طی کنید تا یک مسیر پوشه mount-point را به هارد دیسک متصل به کامپیوترتان اختصاص دهید، معرفی میکنیم.
نحوه تخصیص به مسیر پوشه هارد دیسک
- برای باز کردن File Explorer، کلید ویندوز را به همراه دکمه E بفشارید.
- به مکان پوشهای بروید که میخواهید mount-point ها در آنجا ظاهر شوند و یک پوشه با نامی مرتبط ایجاد کنید. برای مثال، StoragePool.
- روی پوشه جدیدی که ساختهاید دوبارکلیک کنید و برای هر هارد دیسکی که میخواهید با نامی مرتبط تخصیص دهید، یک پوشه ایجاد کنید. برای مثال HardDrive1 و HardDrive2.
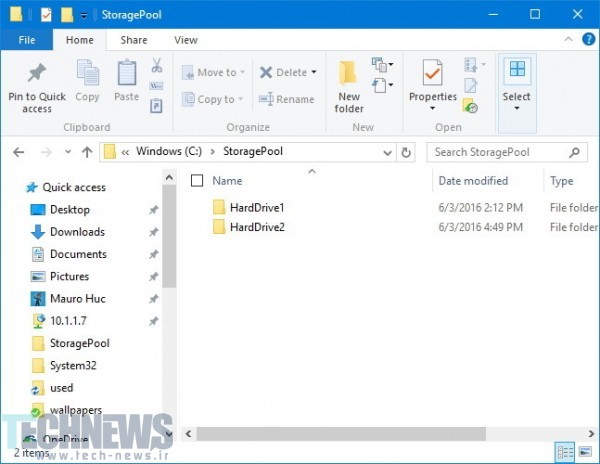
- از دکمه ویندوز و دکمه X رو کیبورد برای باز کردن منوی Power User استفاده کنید و Disk Management را انتخاب کنید.
- روی درایو خالی جدیدی که قصد دارید به عنوان پوشه mount-point استفاده کنید، کلیک راست کرده و New Simple Volume را انتخاب کنید.
- روی Next کلیک کنید.
- دوباره روی Next کلیک کنید.
- گزینه “Mount in the following empty NTFS folder” را انتخاب کرده و روی Browse کلیک کنید.
پوشهای را که میخواهید به عنوان mount-point اختصاص دهید، انتخاب کنید. برای مثال، C:\StoragePool\HardDrive1.
- روی دکمه OK کلیک کنید.
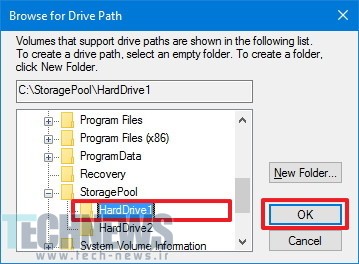
- روی Next کلیک کنید.
- تنظیمات را در حالت پیشفرض قرار دهید، و مطمئن شوید که برچسب درایو را نام توصیفی درایو قرار داده باشید، و Perform a quick format را انتخاب کنید.
- روی Next کلیک کنید.
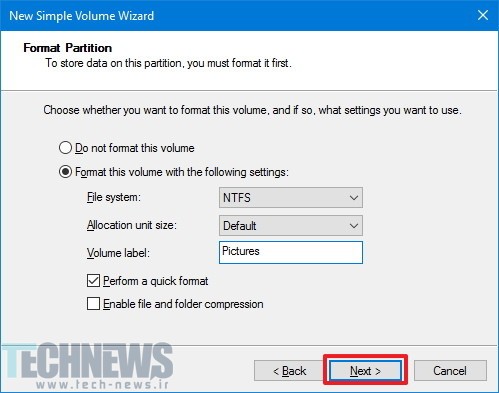
- برای تکمیل مراحل کار، روی Finish کلیک کنید.
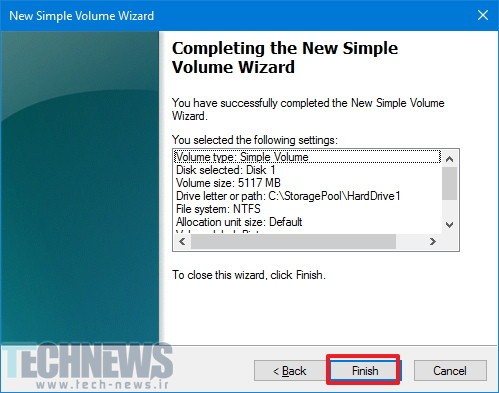
شاید یکی از بهترین ویژگیهای این روش این است که باعث تخریب درایوها نمیشود، به عبارت دیگر، اضافه کردن یا حذف یک پوشه به عنوان مسیر mount-point باعث پاک شدن اطلاعاتتان نمیشود. هرچند که این روش تنها برای درایوهایی با فرمت فایل NTFS قابل اجراست.
نحوه تخصیص مسیر یک پوشه mount-point به یک هارد حاوی اطلاعات
اگر هارد در حال حاضر شامل اطلاعات باشد، میتوانید از مراحل زیر در Disk Management برای حذف نام هارد و اختصاص دادن یک mount-point به آن استفاده کنید.
- روی هارد کلیکراست کرده و گزینه Change Drive Letter and Paths را انتخاب کنید.
- روی Add کلیک کنید.
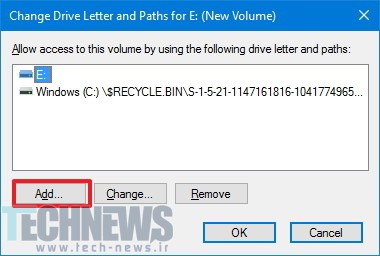
- گزینه “Mount in the following empty NTFS folder” را انتخاب کرده و سپس روی Browse کلیک کنید.
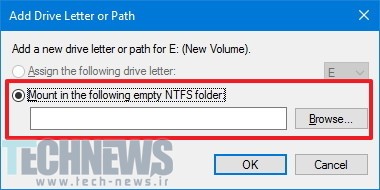
- پوشهای را که به میخواهید به عنوان mount-point اختصاص دهید، انتخاب کنید. برای مثال، C:\StoragePool\HardDrive2..
- روی OK کلیک کنید.
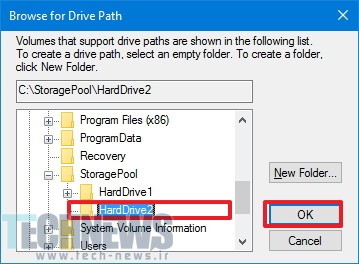
- برای تکمیل مراحل، دوباره روی OK کلیک کنید.
- روی همان درایو کلیکراست کرده و مجددا Change Drive Letter and Paths را انتخاب کنید.
- اسم قدیمی درایو انتخاب کرده و روی Remove کلیک کنید.

- برای تایید حذف نام درایو، روی Yes کلیک کنید.
به یاد داشته باشید که میتوانید از همین مراحلی که در بالا آمده برای حذف مسیر پوشه mount-point و برگرداندن اسم قبلی درایو، استفاده کنید.
تنظیم یک مسیر پوشه mount-point نه تنها باعث کاهش نام درایوها در کامپیوتر شما میشود، بلکه در سازماندهی بهتر درایوها نیز به شما کمک میکند، حتی در موارد نادری، زمانی که تعداد زیادی درایو متصل به کامپیوترتان و قصد تغییر نام آنها را دارید، میتوانید از این روش استفاده کنید.
همچنین، وقتی یک پوشه را در شبکه به اشتراک میگذارید و فضای خالی کافی ندارید، این روش بسیار سومند خواهد بود. به جای ایجاد شبکه اشتراکی جدید، کافیست که در داخل پوشهای که در شبکه به اشتراک گذاشتهاید، یک درایو را به صورت یک پوشه سازماندهی کنید.
لازم است به این نکته توجه داشته باشید که هر هارد دیسک به طور مستقل کار میکند؛به عبارتی اگر یک درایو از کار بیفتد، فایلهایی سایر درایوها از دسترس خارج نمیشوند. با این حال، توضیه میکنیم قبل از انجام هرگونه تغییر و اصلاحی در کامپیوترتان، از تمامی اطلاعات نسخه پشتیبان تهیه کنید.
اگر به دنبال ایجاد گروه از چند درایو همراه با افزونگی هستید، میتوانید از راهنماییهای قبلی ما استفاده کنید که به شما کمک میکند فضاهای ذخیرهسازی را راهاندازی کنید.
| پیشنهاد ویژه : تعمیر کامپیوتر تهران |
|
پیشنهاد ویژه |









ارسال دیدگاه
مجموع دیدگاهها : 0در انتظار بررسی : 0انتشار یافته : ۰