11 مشکل شایع در سیستمعامل مک و راههای برطرف کردن آنها
تجربهی کاربری با سیستمعامل مک روان است ولی این پلتفرم 100 درصد عاری از مشکلات نیست. دیر یا زود شما با مشکلاتی نظیر مشکلات صدایی، مشکلاتی در زمینهی بوت شدن، مشکلاتی در رابطه با انتقال فایل، مشکلاتی در رابطه با همگام شدن با آیکلاد، بیش از حد داغ شدن و غیره روبرو میشوید. هدف ما […]

تجربهی کاربری با سیستمعامل مک روان است ولی این پلتفرم 100 درصد عاری از مشکلات نیست. دیر یا زود شما با مشکلاتی نظیر مشکلات صدایی، مشکلاتی در زمینهی بوت شدن، مشکلاتی در رابطه با انتقال فایل، مشکلاتی در رابطه با همگام شدن با آیکلاد، بیش از حد داغ شدن و غیره روبرو میشوید.
هدف ما در این مقالهی آموزشی این است که بر تعدادی از این مشکلات متداول که کاربران، به خصوص افراد تازه آشنا شده با مک، را اذیت میکنند و آنها این مسائل را گزارش دادهاند، تمرکز کنیم و سعی بر رفع آنها داشته باشیم. خبر خوب همین اول کار این است که شما میتوانید آنها را به سرعت تنها از یک مکان یعنی بخش System Preferences رفع کنید. این قسمت را باز کنید تا آمادهی کار شوید.
توجه: شما اگر از کادر جستجو در گوشهی بالا سمت راست در System Preferences استفاده کنید صفحات مورد نظر ما را بهتر پیدا میکنید. ما کلمات کلیدی که باید جستجو کنید (هر زمان که میتوان از آنها استفاده کرد) را در اختیار شما قرار میدهیم.
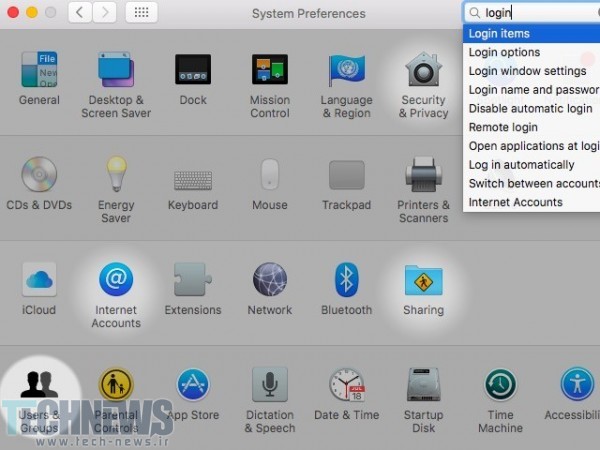
قابلیت Split View کار نمیکند
عبارت set up spaces را جستجو کنید
قابلیت Split View در مک باید مفید به نظر آید، درست است؟ به شما اجازه میدهد دو اپلیکیشن را در کنار هم باز داشته باشید. تنها البته اگر بتوانید آن را به کار بگیرید.
بعضی از کاربران گزارش دادهاند که 10 بار این قابلیت را در سیستمعامل El Capitan امتحان کردهاند، ولی کار نمیکند.
نحوهی انجام کار درست است یعنی کلیک کردن و نگهداشتن دکمهی سبز تمام صفحه در پنجرهی یک اپلیکیشن به منظور جابجایی این پنجره به یک طرف. ولی این پنجره منتقل نمیشود. تنها زمانی این کار صورت میگیرد که این راهحل را طی کنید: در صفحهی Mission Control preference، کادر کنار Displays have separate Spaces را تیک بزنید، از حساب کاربری خود خارج و دوباره وارد شوید.
البته اپلیکیشنهایی هم وجود دارند که این قابلیت اصلا از آنها پشتیبانی نمیکند که بارزترین آنها وورد مایکروسافت است.
جهت اسکرول کردن “غیر طبیعی” به نظر میآید
به صورت پیشفرض، زمانی که شما دو انگشت را روی ترکپد مکبوک خود به سمت پایین میکشید، محتویات روی صفحهی نمایش نیز به سمت پایین حرکت میکنند یعنی حرکت انگشت شما دنبال میشود. اپل این نوع جهت اسکرول کردن را “طبیعی” مینامد. ولی اگر به شیوهای که در ویندوز است عادت کردهاید شاید خواسته باشید رفتار اسکرول کردن را تغییر دهید.
اگر میخواهید از شیوهی دیگر اسکرول کردن استفاده کنید، در زیر بخش Trackpad > Scroll & Zoom تیک کادر کنار عبارت Scroll direction: natural را بردارید.
یکی از کاربران در این رابطه میگوید: در مکبوک خود “جهت طبیعی اسکرول” را غیر فعال کنید. چرا اپل فکر میکند این نوع اسکرول کردن طبیعی است برای من جای تعجب دارد.
اپلیکیشنهای دانلود شده از اینترنت اجرا نمیشوند
عبارت security settings را جستجو کنید
سیستمعامل مک شما اپلیکیشنهایی که از اپاستور یا از یک منبع توسعهدهندهی مشخص دانلود نمیشوند را مسدود میکند. زمانی که شما سعی در نصب چنین اپلیکیشنی را داشته باشید با پیامی نظیر پیام زیر روبرو میشوید:
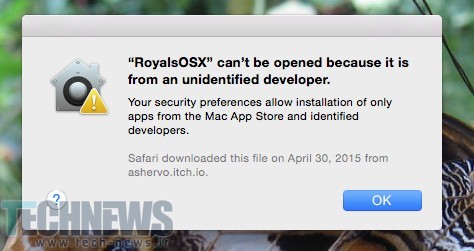
برای باز کردن اپلیکیشن مورد نظر، به مسیر Security & Privacy > General بروید و در آنجا روی عبارت Open Anyway در کنار اسم اپلیکیشنی که مسدود شده بوده است، کلیک کنید. به منظور رهایی از این پیام برای همیشه، به دنبال فیلد Allow apps downloaded from باشید و گزینهی Anywhere را انتخاب کنید. اگر این گزینه خاکستری رنگ است، باید روی آیکون ساعت در انتهای این صفحه کلیک و این گزینه را با استفاده از پسورد ادمین خود از حالت قفل خارج کنید.
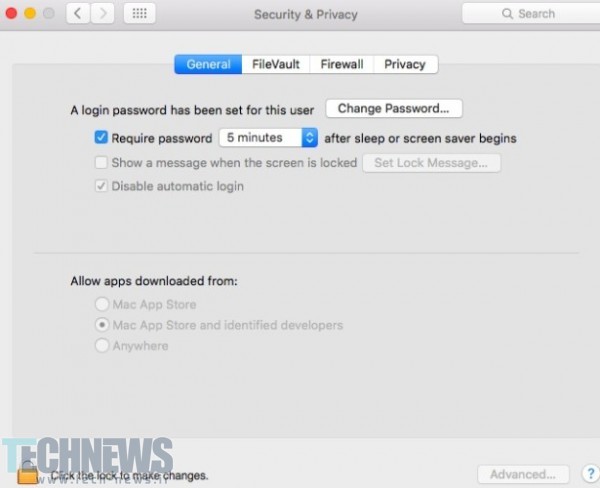
باید بدانید که اجازهی نصب دادن به اپلیکیشنهایی که از هر منبعی دانلود شوند سیستمعامل مک شما را در معرض خطر قرار میدهد یعنی زمانی که یک اپلیکیشن از یک منبع مشکوک نصب میکنید. درست است، این سیستمعامل نیز نسبت به بدافزارها ایمن نیست. همچنین، منابع مشروع نیز گاهی اوقات دارای خطراتی هستند، بنابراین باید از منابع نرمافزاری خود اغلب اوقات مراقبت کنید.
اسپاتلایت نتایج جستجوی بیربطی را نشان میدهد
عبارت spotlight search categories را جستجو کنید
زمانی که از موتور جستجوی اسپاتلایت استفاده میکنید، به نظر شما نیازی به باز کردن نتایج نشان داده شده در دستهی فونتها وجود دارد؟ اکثر اوقات خیر. در این صورت، چرا از مک نمیخواهید نتایج دستهی فونت و سایر دستههای استفاده نشده و ناخواسته را نشان ندهد؟ شما میتوانید برای این کار به مسیر Spotlight > Search Results بروید و تیک کادر دستههایی که میخواهید در نتایج جستجو ظاهر نشوند را بردارید.
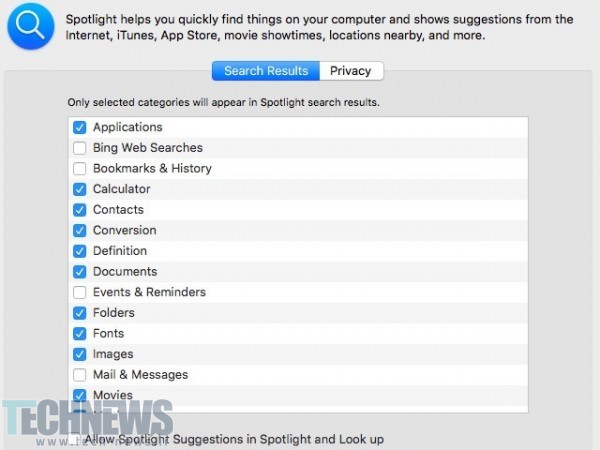
نتایج جستجوی اسپاتلایت شامل پوشههای شخصی هم میشود
عبارت block search of private files را جستجو کنید
اگر میخواهید پوشههای خاصی را از دید افراد در امان نگه دارید، بهترین راه این است که به اسپاتلایت بگویید که این پوشههای شخصی را مورد جستجو قرار ندهد. به منظور انجام این کار، به مسیر Spotlight > Privacy بروید و دکمهی “+” را به منظور اضافه کردن پوشههای شخصی یا پارتیشنهایی که میخواهید اسپاتلایت در نتایج جستجوی خود لحاظ نکند انتخاب کنید.
باز شدن گروهی از اپلیکیشنهای ناخواسته در هنگام لاگین
عبارت login items را جستجو کنید
هرچه تعداد اپلیکیشنهایی که به هنگام لاگین کردن باز میشوند افزایش یابد، سرعت فرآیند ورود به سیستمعامل کندتر میشود. شما میتوانید تعداد آیتمهای موجود در استارتآپ را کاهش دهید و مانع این شوید که اپلیکیشنهای ناخواسته در هنگام لاگین باز شوند. این کار از طریق بخش Users & Groups صورت میگیرد.
اکانت خود را از نوار کناری انتخاب و وارد زبانهی Login Items شوید. از لیست اپلیکیشنهایی که به چشم میخورند اپلیکیشنهایی که دوست دارید در هنگام لاگین شدن باز نشوند را تیک بزنید و روی آیکون “-“زیر لیست کلیک کنید.
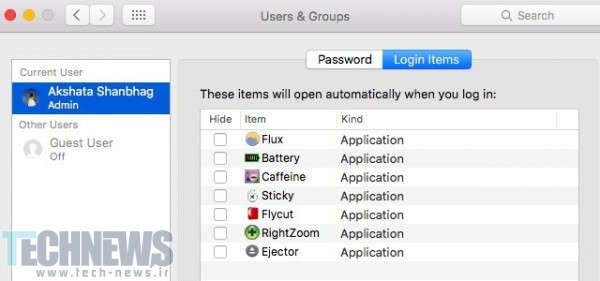
اسپاتلایت زیادی در مورد شما میداند
عبارت spotlight search categories را جستجو کنید
شاید شنیده باشید که اسپاتلایت موارد جستجو شده توسط شما را به اپل ارسال میکند (یا شاید بر اساس پیشنهادتی که اسپاتلایت میدهد این فرض را کرده باشید). این گفته حقیقت دارد. بعضی از جنبههای هوش اسپاتلایت بهایی دارد که آن حریم خصوصی شما است.
زمانی که شما به دنبال کلمات و اصطلاحات متداول میگردید، یکی از گزینههای پیشنهاد شده توسط اسپاتلایت را انتخاب یا از قابلیت Look Up استفاده میکنید، موارد جستجو شده از سوی شما به سمت اپل فرستاده میشود و بعضی از آنها سپس به موتور جستجوی بینگ مایکروسافت فوروارد میشود. موقعیت دقیق شما یا به عبارت صحیحتر موقعیت مکبوک شما اطلاعات دیگری است که در اختیار اپل قرار میگیرد.
یکی از کاربران در این رابطه در توئیتر میگوید: خوب است اشاره کنیم که اسپاتلایت انواع مختلف دادهها را به اپل و شخصهای ثالث به عنوان مثال زمان جستجوی مکانهای مختلف، میفرستد.
اگر شما در عوض داشتن یک حریم خصوصی بهتر، وجود یک اسپاتلایت نادانتر را ترجیح میدهید، میتوانید جلوی این موتور را در ارسال چیزهای خاص به سفینهی مادر بگیرید. به مسیر Spotlight > Search Results بروید و تیک گزینههای زیر را بردارید:
Bing Web Searches
Allow Spotlight Suggestions in Spotlight and Look up
شاید همچنین خواسته باشید که سرویسهای مربوط به موقعیتیابی را از مسیر زیر غیرفعال کنید
from Security & Privacy > Privacy > Location Services.
صفحات اولویتهای اپلیکیشنهای پاک شده حذف نمیشوند
یک صفحهی مربوط به اولویتها که به دنبال نصب یک اپلیکیشن شخص ثالث به بخش System Preferences اضافه میشود معمولا زمانی که آن اپلیکیشن را پاک میکنید، محو میشود. به دلایلی اگر این صفحه که دیگر کاربرد ندارد حتی بعد از پاک کردن اپلیکیشن مورد نظر شما باقی ماند، روی آن صفحه به منظور پیدا کردن گزینهی Remove کلیک راست کنید. بدون شک، برای صفحات اصلی خود مک این گزینه را پیدا نخواهید کرد.
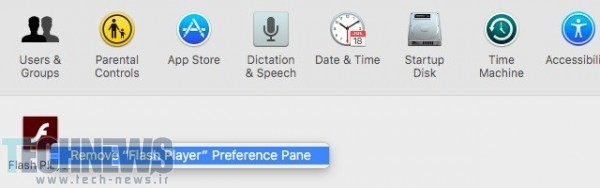
به یاد داشته باشید که استفاده از این گزینه آخرین راه چاره بعد از این است که اپلیکیشن مربوط به آن را به روش عادی یعنی حذف کردن آن از لانچپد، کشیدن آن به سمت آشغال یا با استفاده از یک نرمافزار مخصوص پاک کردن اپلیکیشنها، پاک کردید.
کلید کپسلاک همیشه مزاحم است
عبارت reset modifier keys را جستجو کنید
زمانی که انگشتان خود را روی صفحهکلید حرکت میدهید، برایتان آزاردهنده نیست که گاهی اوقات بدون اینکه عمدی در کار باشد کلید کپسلاک را فشار میدهید؟
با آنکه این کلید را نمیشود از کیبورد حذف کرد ولی میتوانید قابلیت آن را خاموش کنید. به منظور انجام آن به مسیر زیر Keyboard > Keyboard > Modifier Keys بروید و در کادر محاورهای بعدی از منوی کشویی در کنار Caps Lock Key گزینهی No Action را انتخاب کنید. شما همچنان برای تایپ کلمات بزرگ میتوانید کلید شیفت را پایین نگه دارید.
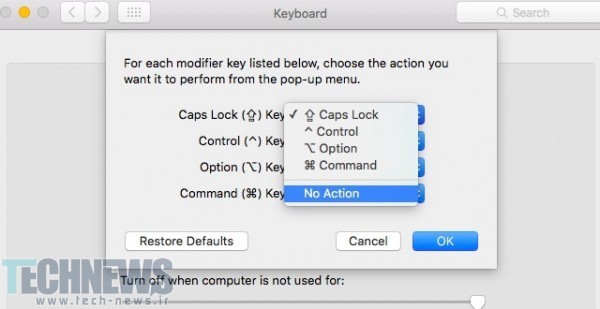
اگر دوست دارید که یک کلید اختصاصی با عملکرد کپسلاک داشته باشید، میتوانید کلید کنترل را که کمتر استفاده میشود برای این منظور دوباره نقشهنگاری کنید. به منظور انجام آن در کادر محاورهای Modifier Keys باز شده در مسیر بالا، از منوی کشویی در کنار Control Key، گزینهی Caps Lock را انتخاب کنید و سپس برای ذخیرهسازی گزینهی Ok را فشار دهید.
قابلیت “لرزاندن نشانگر موس” شما را عصبی میکند
عبارت shake mouse pointer to locate را جستجو کنید
از سیستمعامل El Capitan، اپل موقعیتیابی نشانگر موس را بر روی مکبوک شما به سادگی با جابجایی انگشتان به سمت جلو و عقب بر روی ترکپد یا توسط لرزاندن موس آسانتر کرده است. انجام این کار باعث میشود که نشانگر بزرگتر شود و در نتیجه دیدن موقعیت آن آسانتر. اگر از نظر شما این ویژگی آزاردهنده است تا مفید، میتوانید از مسیر Accessibility > Display آن را غیرفعال کنید، برای این کار تیک کادری که در کنار عبارت Shake mouse pointer to locate است را بردارید.
کاربران در این رابطه گفتهاند:
قابلیت Shake mouse pointer در سیستمعامل El Capitan یک ایدهی احمقانه بوده و من را دیوانه کرده است. فکر میکردم یک باگ باشد.
در همین بخش، شما میتوانید ظاهر نشانگر را از حالت پیشفرض خود با کشیدن اسلایدر اندازهی نشانگر به سمت راست، بزرگتر کنید.
اجبار به فشار دادن کلید Fn به منظور استفاده از کلیدهای تابع منزجرکننده است
عبارت keyboard sensitivity را جستجو کنید
اگر دوست ندارید از کلیدهای تابع به عنوان کلیدهای کنترل حجم صدا، میزان کنترل روشنایی صفحه نمایش، کلیدهای کنترل فایلهای رسانهای و موارد متعدد دیگر استفاده شود به مسیر Keyboard > Keyboard بروید و کادر کنار عبارت Use all F1, F2, etc. keys as standard function keys را تیک بزنید. حالا شما میتوانید نظیر قبل بدون نیاز به فشار دادن کلید Fn از این کلیدها به صورت مستقیم استفاده کنید.
یکی از کاربران در توئیتر میگوید: سرانجام متوجه شدم که چطور از کلیدهای تابع استاندارد در سیستمعامل مک بدون نیاز به نگهداشتن کلید Fn استفاده کنم.
شما حتی میتوانید کلیدهای تابع را به منظور انجام کارهای مختلف نظیر باز کردن اپلیکیشن تقویمتان، باز کردن مرکز نوتیفیکیشن و یا حتی باز کردن کیبورد اموجی، نقشهنگاری کنید.
| پیشنهاد ویژه : قیمت ارز دیجیتال |
| پیشنهاد ویژه : سرور HP |
| پیشنهاد ویژه : تعمیر کامپیوتر تهران |
|
پیشنهاد ویژه |
|
پیشنهاد ویژه |







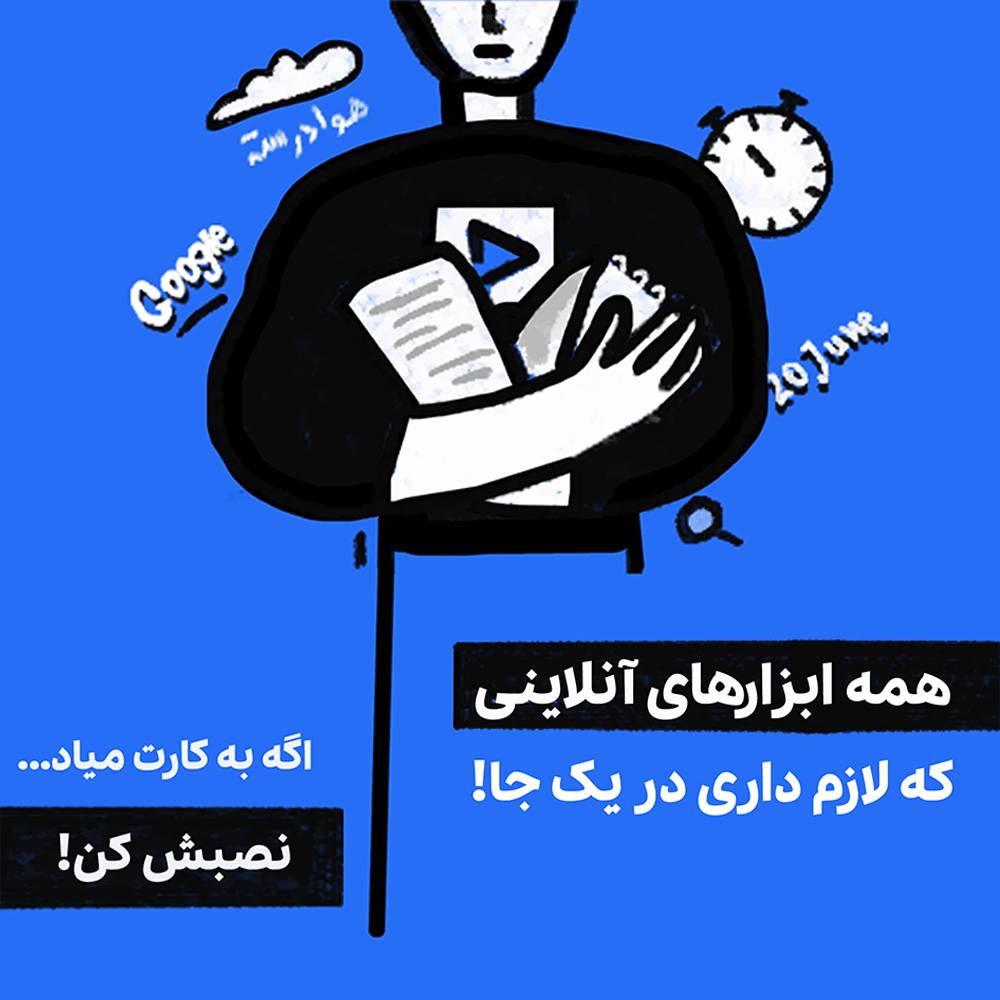
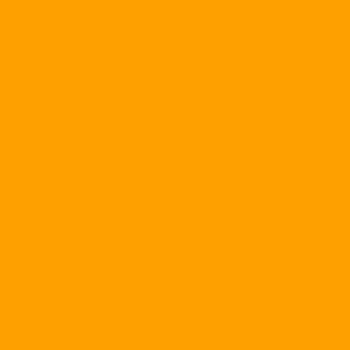
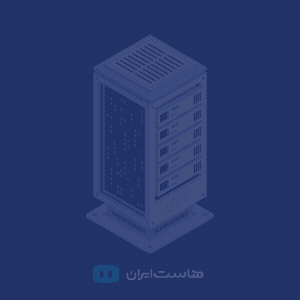
ارسال دیدگاه
مجموع دیدگاهها : 0در انتظار بررسی : 0انتشار یافته : ۰