چگونه مرکز آپلود خودکار مجموعه نرمافزاری آفیس را غیر فعال کنیم؟
مایکروسافت همواره سعی دارد تا با عرضهی نسخههای جدیدتر از مجموعه نرمافزاری آفیس، ویژگیهای جدیدی را به این نرمافزار اضافه نموده و عملکرد آنها را نیز بهبود بخشد. البته بسیاری از کاربران هستند که به این ویژگیهای جدیدی توجهی نداشته و تصور میکنند که آنها نمیتوانند فایدهای برایشان داشته باشند و به همین جهت نسخههای […]

مایکروسافت همواره سعی دارد تا با عرضهی نسخههای جدیدتر از مجموعه نرمافزاری آفیس، ویژگیهای جدیدی را به این نرمافزار اضافه نموده و عملکرد آنها را نیز بهبود بخشد. البته بسیاری از کاربران هستند که به این ویژگیهای جدیدی توجهی نداشته و تصور میکنند که آنها نمیتوانند فایدهای برایشان داشته باشند و به همین جهت نسخههای جدیدتر از این نرمافزار را دریافت نمیکنند. همین موضوع باعث شده تا بسیاری از کاربران از Office 2003 استفاده نموده و به فکر نسخههای جدیدتر از آن نباشند.
اما یکی از ویژگیهایی که شاید عملکرد آن برای شما نیز جای سوال داشته باشد، Microsoft Office Upload Center است که از نسخهی 2010 در حال استفاده بوده و در نسخههای 2013 و 2016 از این نرمافزار نیز وجود دارد. حال قصد داریم ابتدا در مورد این ویژگی صحبت نموده و عملکرد آن را به صورت کامل توضیح دهیم.
ویژگی Upload Center دقیقا چه کاری انجام میدهد؟
نسخههای قدیمیتر از آفیس برای ذخیره نمودن صفحات گسترده، اسناد و دیگر فایلهای آفیس طراحی شده بودند و کاربران قادر بودند تنها آنها را بر روی هارد خود ذخیره کنند. اما با گذشت زمان و یکپارچه شدن این نرمافزار با سرویس آنلاین OneDrive و همچنین تاکید بسیار زیادی شرکتها و تکنولوژی بر سیستم ابری، مایکروسافت سعی کرد تا این ویژگی جدید را معرفی نماید. در واقع هدف این ویژگی این است که کاربران بتوانند فایلهای خود را بر روی سرورهای آنلاین ذخیره نمایند.
در حالت پیشفرض، زمانی که شما یک فایل را ذخیره میکنید و بر روی گزینهی “Save” کلیک میکنید، علاوه بر ذخیره شدن یک نسخه از این فایل بر روی سیستم، آفیس تلاش میکند تا یک نسخه از آن را نیز بر روی سرورهای مایکروسافت آپلود نماید. البته شاید در حالت کلی، این ویژگی چندان مورد توجه شما قرار نگرفته و شاید تاثیر آنچنانی نیز بر روی سرعت اینترنت شما نداشته باشد.
البته باید اشاره داشته باشیم که این Upload Center یک ویژگی بلا استفاده از سوی مایکروسافت نیست و به عنوان مثال، هنگامی که شما از راه دور در حال کار بر روی یک فایل از طریق OneDrive هستید، در صورت قطع شدن ارتباط میتوانید از این ویژگی نهایت استفاده را ببرید. در این حالت شما میتوانید علاوه بر ذخیره کردن فایل در سیستم خود، نرمافزار را نیز برای آپلود کردن این فایل یا فایلها به محض اتصال مجدد به اینترنت آماده داشته باشید تا مشکلی از بابت خراب شدن و یا از دست دادن فایل وجود نداشته باشد.
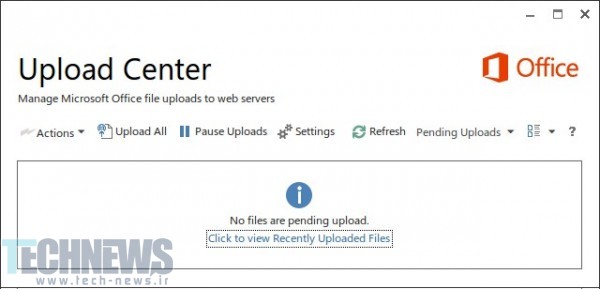
شاید بهتر باشد بگوییم که از این ویژگی بیشتر میتوان در مواقعی استفاده نمود که کاربران بخواهند با حجم زیادی از فایلها در سرویس OneDrive روبهرو باشند و اگر تمایل چندانی به استفاده از واندرایو ندارید، شاید بهتر باشد که همین حالا این گزینه را غیر فعال نمایید.
حذف کردن آیکون اعلانات
این امکان نیز برای کاربران وجود دارد که به هنگام کار کردن با نرمافزار، آیکون این نرمافزار در قسمت System Tray (نوار ابزار سیستم) را غیرفعال نموده بدون آنکه بخواهند خود نرمافزار را به صورت کامل متوقف سازند.
برای این کار کافیست بر روی آیکون نرمافزار راستکلیک نموده و با وارد شدن به پنجره مربوط به Upload Center، احتمالا باید پنجرهای همانند آنچه در ادامه قرار دارد را مشاهده کنید:
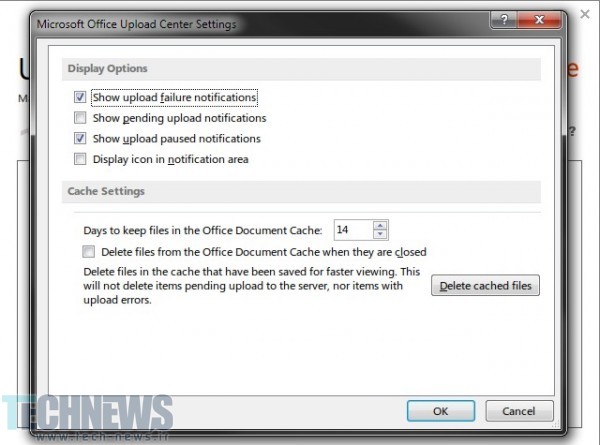
در این قسمت باید تیک مربوط به گزینهی “Display icon in notification area” را برداشته تا دیگر از دست نمایشهای آزاردهنده نرمافزار به هنگام کار کردن با سیستم، راحت باشید. باید اشاره داشته باشیم که انجام این کار، نرمافزار را به صورت کامل متوقف نخواهد نمود و این نرمافزار همچنان نیز در حال اجرا میباشد.
غیرفعال کردن Upload Center به صورت کامل
آیا میخواهید بخش Upload Center را به صورت کامل غیرفعال کنید؟ در این مورد باید بگوییم که انجام این کار به نسخهی ویندوز و مجموعه نرمافزاری آفیس شما که از آن استفاده میکنید، مربوط میشود، چرا که مایکروسافت در سالهای اخیر این ویژگی و روش انجام آن را تغییر داده است.
توجه داشته باشید که ما قصد داریم این ویژگی را بر روی ویندوز 7 و نسخهی 2013 از آفیس غیرفعال کنیم. شاید روند انجام این کار در نسخههای دیگر کمی تفاوت داشته باشد اما پیدا کردن و انجام آن سخت نخواهد بود. به هر حال ما سعی میکنیم که تا حد ممکن، به راههای دیگر نیز اشاره داشته باشیم.
در ابتدا اگر از آفیس 2010 استفاده میکنید، سعی کنید این نرمافزار را به صورت کامل و از طریق قسمت مدیریت ویندوز، متوقف سازید. برای این کار باید با تایپ کردن عبارت “MSConfig” وارد بخش نرمافزارهای Startup ویندوز شده و “MSOSYNC” را غیرفعال کنید تا با راهاندازی مجدد، شاهد اجرای دوبارهی آفیس نباشید. برای اینکه خیالتان راحتتر باشد نیز میتوانید هر چیزی که مربوط به این نرمافزار میشود را نیز غیرفعال نمایید.
یکی دیگر از روشهایی بر روی آفیس 2010 و ویندوز 7 جواب میدهد، ویرایش کردن بخش Registry ویندوز میباشد. البته باید تمام دقت خود را داشته باشید که کاری را به اشتباه انجام نداده و باعث آسیب زدن به ویندوز خود نشوید. اگر مطمئن هستید که این اتفاق نخواهد افتاد، میتوانید دستوراتی که در ادامه قرار گرفته را انجام دهد.
ابتدا سعی کنید از طریق Run ویندوز، عبارت regedit را جستجو نموده و مسیر زیر را در رجیستری ویندوز پیدا نمایید:
HKEY_CURRENT_USER\Software\Microsoft\Windows\CurrentVersion\Run
حال در این بخش، مقدار (Value) مربوط به OfficeSyncProcess را به صورت کامل حذف کنید. در این صورت، اگر ویندوز خود را ریاستارت کنید، دیگر نباید شاهد اجرای این نرمافزار باشید.
اگر از آفیس 2013 استفاده میکنید، میتوانید این کار را کمی راختتر و از طریق Task Scheduler انجام دهید. ابتدا در قسمت جستجو ویندوز، عبارت “Task Scheduler” را تایپ کرده و سپس از طریق “Task Scheduler Library”، بر روی عبارت “Microsoft Office 15 Sync Maintenance for USERNAME” راستکلیک نموده و آن را غیرفعال (disable) نمایید.
راههای بیشتر
اگر هیچکدام از روشهایی که عقبتر به آنها اشاره داشتیم به دردتان نخورد، میتوانید از روشهایی که در ادامه به آنها اشاره خواهیم داشت، Upload Center را غیر فعال کنید.
کاربرانی که از ویندوز 10 و آفیس 2016 استفاده میکنند، باید بدانند که رابطهی محکمتری میان این نرمافزارها و سرویس OneDrive وجود دارد. در این حالت سعی کنید ابتدا بر روی آیکون OneDrive راستکلیک نموده و از بخش تنظیمات، گزینهی “Use Office to work on files with other people at the same time” را به صورت کامل غیرفعال نمایید. با انجام این کار، دیگر آفیس نباید با راهاندازی ویندوز اجرا گردد. باید اضافه کنیم که اگر از افرادی باشید که از ویژگیهای آنلاین آفیس 2010 استفاده میکنید، انجام این کار میتواند تمامی آن ویژگیها را نیز غیر فعال کند.
آخرین راهی که میتوانیم به آن اشاره داشته باشیم، این است که باید کاری کنید که ویندوز تصور کند فایل اجرایی مربوط به Upload Center وجود ندارد. البته ممکن است در مواقعی خاص، این کار باعث نمایش دادن پیغامهای متعددی از خطا گردد، اما اگر هیچ کدام از راههای قبلی که به آنها اشاره داشتیم جواب نداد، میتوان گفت که حالا مجبور به انجام آن بوده و شاید راه دیگری برای متوقف کردن Upload Center نداشته باشید. اما برای انجام این کار، در آفیس 2013 ابتدا باید وارد این مسیر گردید:
C:\Program Files\Microsoft Office\Office15
در این بخش باید به دنبال فایلی با نام “msosync.exe” باشید و پس از پیدا کردن آن، باید نام آن را تغییر دهید. در این حالت ویندوز قادر به شناسایی این فایل نخواهد بود و در نتیجه آن را اجرا نخواهد کرد.
اگر باز هم نخواهید این کار را انجام دهید، شاید تنها یک راه وجود داشته باشد، راهی خستهکننده و تکراری و البته بسیار سریع. در این حالت شما باید هر بار که وارد ویندوز میشوید، پنجرهی مربوط به “مدیریت وظیفه” (Task Manager) را باز نموده و “msosync.exe” را غیر فعال کنید. در این حالت دیگر Upload Center نباید تا راهاندازی مجدد سیستم، اجرا گردد.
البته ما تضمین نمیکنیم که این راهها بهترین و کاملترین روشها برای متوقف کردن Upload Center هستند و امیدواریم که اولین روشی که بیان کردیم، به صورت کامل بر روی سیستم شما جواب دهد. خوشبختانه این سرویس تلاش آنچنانی برای اجرا شدن و انجام کار خود ندارد و شاید شما بتوانید به سادگی و با صرف کمی زمان، راهی برای توقف کامل آن و عدم اجرای مجددش پیدا نمایید.
در نهایت باید اشاره داشته باشیم که Upload Center، یک سرویس بیهوده از سوی مایکروسافت نیست و کاربران زیادی هستند که تمایل زیادی به استفاده از آن دارند. هنوز هم ذخیره کردن فایلها و اسناد بر روی سرویسهای ابری، روشی مطمئن و کاری درست هستند که مزایای بسیار زیادی دارند، پس کمی هم به روشن بودن آن فکر کنید!
| پیشنهاد ویژه : تعمیر کامپیوتر تهران |
|
پیشنهاد ویژه |



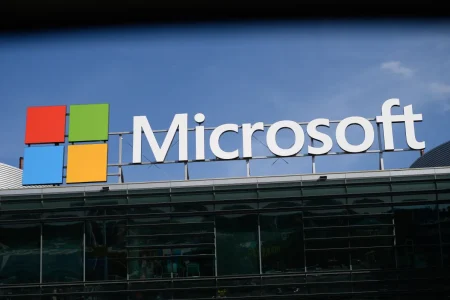





ارسال دیدگاه
مجموع دیدگاهها : 0در انتظار بررسی : 0انتشار یافته : ۰