آموزش: چگونه در ویندوز 10 بر روی یک کارت حافظه و یا هارد اکسترنال نرمافزار نصب کنیم؟
آپدیت بزرگی که مایکروسافت ماه نوامبر سال گذشته برای ویندوز عرضه کرد، امکان نصب کردن نرمافزارها و اپلیکیشنهای مورد نظر را بر روی کارت حافظه یا هاردهای اکسترنال فراهم کرد. این موضوع میتواند برای تبلتها یا دستگاههایی که ظرفیت حافظهی کمی دارند فوقالعاده حیاتی باشد، تصور کنید که تنها بتوانید با متصل کردن یک کارت […]

آپدیت بزرگی که مایکروسافت ماه نوامبر سال گذشته برای ویندوز عرضه کرد، امکان نصب کردن نرمافزارها و اپلیکیشنهای مورد نظر را بر روی کارت حافظه یا هاردهای اکسترنال فراهم کرد. این موضوع میتواند برای تبلتها یا دستگاههایی که ظرفیت حافظهی کمی دارند فوقالعاده حیاتی باشد، تصور کنید که تنها بتوانید با متصل کردن یک کارت حافظه با تبلت خود، نرمافزار مورد نظر خود را اجرا کنید.
البته این ویژگی در ویندوز 8 نیز وجود داشت و کاربران قادر بودند تا با انجام روشی ساده، همین کار را انجام دهند. اما مایکروسافت تصمیم گرفت تا با عرضه کردن ویندوز 8.1، این قابلیت جدید را حذف کند. حالا با عرضه شدن ویندوز 10 و پس از گذشتن چندین ماه از ورود آن به بازار، مایکروسافت این قابلیت را بار دیگر پیش روی کاربران قرار داد.
وارد کردن کارت حافظه
در ابتدا باید یک کارت حافظه مناسب سیستم یا دستگاه خود را متصل کنید. باید توجه کنید که دستگاه شما از چه کارت حافظهای پشتیبانی میکند. برخی از تبلتها یا لپتاپها از کارت حافظهی micro SD و برخی دیگر از حافظهی SD پشتیبانی میکنند. اگر هنگام متصل کردن کارت حافظهی خود با مشکلاتی همچون وارد نشدن آن به دستگاه روبهرو باشید، احتمالا بتوانید به کمک خشابها و مبدلهای مختلف، کارت حافظه را متصل کند. در واقع این مرحله تنها به دستگاهی که شما از آن استفاده میکنید، بستگی دارد.
نصب کردن نرمافزارها و اپلیکیشنها بر روی کارت حافظه
پس از وصل کردن کارت حافظه به سیستم خود، همانند تصویر زیر وارد بخش Settings از منوی استارت ویندوز شوید:
سپس با وارد شدن به بخش System، از قسمت Stroage میتوانید لیستی از درایوها و کارتهای حافظه متصل شده به سیستم خود را مشاهده نمایید. اگر کارت حافظه شما به درستی متصل شده باشد، میتوانید در این بخش آن را ببینید.
حال با پایین آمدن در این پنجره باید از بخش “New apps will save to” محلی که میخواهید اپلیکیشن مورد نظر خود را ذخیره کنید، بر روی کارت حافظه قرار داده و سپس گزینهی Apply را انتخاب نمایید.
البته در این بخش امکانات نسبتا خوبی پیش روی کاربران قرار داشته و آنها قادر خواهند بود از این بخش، محل ذخیره شدن تصاویر، آهنگها، اسناد و ویدئوها در ویندوز را مشخص نمایند.
حال با رفتن به بخش “Windows Store”، سعی کنید تا نرمافزار مورد نظر خود را همانگونه که همیشه نرمافزارها را نصب میکنید، نصب نموده و مشاهده خواهید کرد که ویندوز به صورت خودکار، این نرمافزارها را بر روی کارت حافظه شما نصب خواهد نمود.
انجام این کار میتواند به کاربرانی که از تبلتها یا لپتاپهای با ظرفیت پایین استفاده میکنند، کمک بسزایی نمایند چرا که دیگر نیازی به نگران بودن در مورد فضای ذخیرهسازی نخواهند داشت.
اما چگونه میتوانیم نرمافزارهای از پیش نصب شده را به کارت حافظه منتقل کنیم؟
همانطور که اشاره کردیم با انجام روش بالا، این امکان برای شما وجود خواهد داشت تا با انتخاب محل پیشفرض نصب نرمافزارها، آنها را بر روی کارت حافظهی جانبی خود داشته باشید. اما در مورد نرمافزارهایی که از پیش نصب شدهاند، راهی برای انتقال آنها به کارت حافظه وجود نخواهد داشت.
هر چند شاید راهی غیر از روشهای رسمی مایکروسافت برای انتقال دادن این نرمافزارها به کارت حافظه وجود داشته باشد، اما نمیتوانیم این روش را راهی قابل اطمینان در آینده در نظر بگیریم. در واقع شما باید کاری را انجام دهید که مایکروسافت پیشنهاد میدهد.
شاید تنها راهی که بتوانیم در این زمینه ارائه کنیم، حذف کردن نرمافزار نصب شده مورد نظر بر روی سیستم و نصب مجدد آن باشد که در این صورت آن نرمافزار به صورت خودکار بر روی کارت حافظه جانبی شما نصب خواهد شد. برای پاک کردن نرمافزار مورد نظر نیز کافیست تا آن را از منوی استارت ویندوز جستجو کرده و با راستکلیک کردن بر روی آن، گزینهی Uninstall را انتخاب کنید.
در این صورت با جستجوی دوباره از فروشگاه مایکروسافت، ویندوز به صورت خودکار این نرمافزار را دانلود و بر روی کارت حافظه شما نصب خواهد نمود.
اما اگر کارت حافظه را از سیستم جدا کنید چه اتفاقی خواهد افتاد؟
در صورتی که کاربران پس از نصب کردن اپلیکیشن مورد نظر، کارت حافظه یا هارد اکسترنال را جدا کنند، در این صورت با کلیک کردن بر روی کاشی مربوط به نرمافزار مورد نظر، هیچ اتفاقی رخ نخواهد داد و اپلیکیشن مورد نظر اجرا نخواهد شد. برای اینکه این مشکل حل شود نیز تنها باید کارت حافظه را به سیستم متصل کنید، در این صورت خواهید دید همه چیز به درستی کار خواهد کرد.
چگونه این تنظیمات را به حالت قبلی برگردانیم؟
اگر شما بخواهید محلی که نرمافزارهای مورد نظر شما در آنجا نصب میشود را تغییر دهید، تنها کافیست تا با رفتن دوباره به بخش System و قسمت Storage، گزینهی مربوط به “New apps installed to” را بر روی “This PC” قرار دهید. هر چند در این صورت نرمافزارهای جدید بر روی محلهای مشخص شده در حافظهی داخلی نصب میشوند، اما برای پاک کردن کاشیها و نرمافزارهای مورد نظر، باید از روش Uninstall کردن یا حذف کردن نرمافزارها از سیستم استفاده کنید.
در نهایت امیدواریم این آموزش مورد توجه شما قرار گرفته باشد. فراموش نکنید که چنین روشی میتواند در مواقعی که ظرفیت حافظهی داخلی لپتاپ یا تبلت شما کم باشد، مورد استفاده قرار گرفته و بدون هیچ مشکلی نیز عمل کند. همچنین باید به این موضوع توجه کنید که نرمافزارهای مورد نظر از فروشگاه مایکروسافت دانلود خواهند شد و اینطور نیست که بتوانید نرمافزاری همچون 3d Max یا Corel را با خود، همیشه و همه جا داشته باشید.
| پیشنهاد ویژه : تعمیر کامپیوتر تهران |
|
پیشنهاد ویژه |
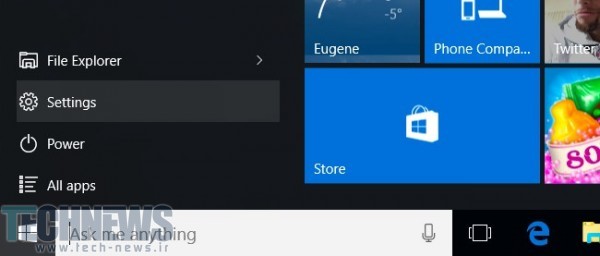
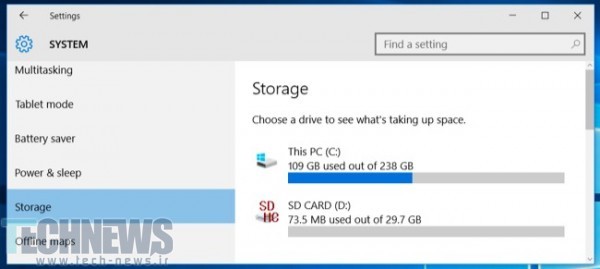
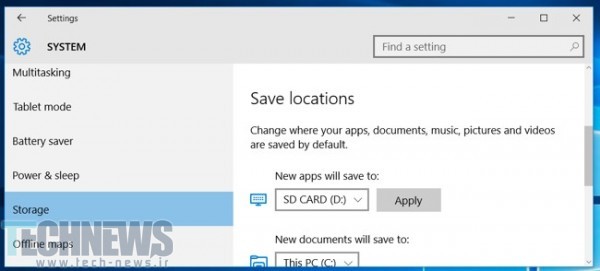
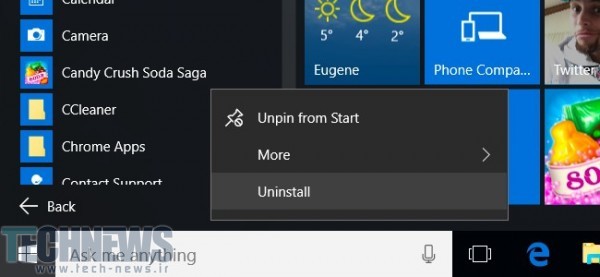
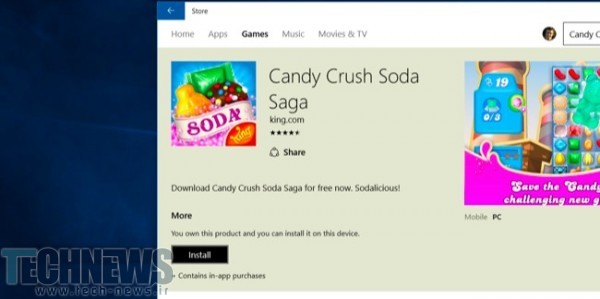



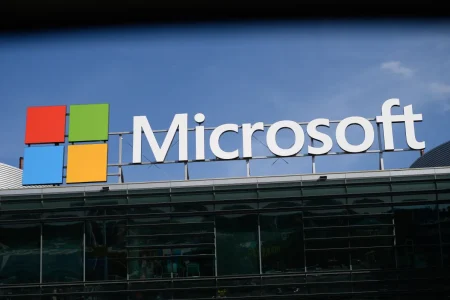





ارسال دیدگاه
مجموع دیدگاهها : 0در انتظار بررسی : 0انتشار یافته : ۰