پشت پرده ویندوز چه نرم افزارهایی مخفیانه اجرا میشوند؟
تا حالا توجه کردین سرعت اینترنتتون کندتر بشه؟ یا حجم اینترنتتون درحالی مطمئن هستید کسی به اینترنت شما متصل نیس روز به روز وبه شکل عجیبی در حال کاهش است؟ احتمال زیادی وجود دارد در چنین شرایطی یک بد افزار از نوع مال ور، اسپای ور و… بر روی کامپیوتر شما سوار شده باشد،و بدون […]
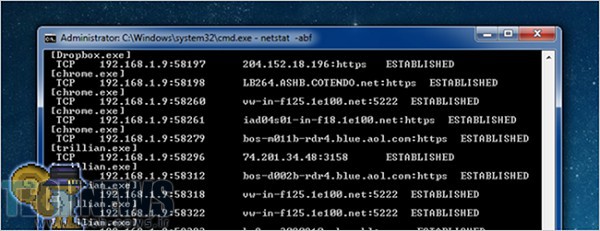
تا حالا توجه کردین سرعت اینترنتتون کندتر بشه؟ یا حجم اینترنتتون درحالی مطمئن هستید کسی به اینترنت شما متصل نیس روز به روز وبه شکل عجیبی در حال کاهش است؟ احتمال زیادی وجود دارد در چنین شرایطی یک بد افزار از نوع مال ور، اسپای ور و… بر روی کامپیوتر شما سوار شده باشد،و بدون اطلاع شما از اینترنتتون مصرف کنه .
در خیلی از مواقع نرم افزارهایی همچون دیواره اتش یا همان فایروال این ارتباط های ناشناش و مرموز رو کشف میکنند و اقدام به بستن اونها میکنند،ولی در بعضی مواقع بدافزار های طراحی میشود که فایروال نمیتواند انها را شناسایی کرده و از اونا جلوگیری کنه
خب در ادامه با ما باشید تا راه حل هایی رو براتون بگیم که بتونین بهتر با ارتباط های ناشناس کامپیوتر خود اشنا بشید.
چگونه از ارتباطات اینترنتی کامپیوتر خود مطلع شویم؟
اولین چیزی که باید طمئن شویم اینه که مواردی که متصل هست رو شناسایی کنیم و بفهمیم که به کجا متصل هستند؟چه نرم افزاری هایی پایه ساز و متصل کننده این اتصال ها هستند؟ و ایا همه این نرمافزار ها مجوز ارتباط را دارند یا نه؟ برای اینکار یک راه حل ساده وجود دارد آنهم به کارگیری دستور netstat در ابزار خط دستور ویندوزاست.
این دستور بر روی هر سه سیستم عامل ویندوز هفت، هشت و XP کارآمد است، البته اگر هنوز از ویندوز XP استفاده می نمائید لازم است ویندوز XP نصب شده بر روی کامپیوتر شما حداقل دارای بسته الحاقی سرویس پک ۲ باشد.
ما با استفاده از دستور net stat میتونیم لیستی از کلیه مواردی که از طریق کامپیوتر ما به اینترنت متصل هستند را بگیریم ، و برای استفاده از دستور مذکور لازم است ابتدا ابزار خط دستور ویندوز یا همان Command Prompt را با سطح دسترسی مدیریتی یا ادمین اجرا نماییم. واگر از یکی از نسخه های ویندوز 8 استفاده میکنید می توانید در گوشه ی پایینی سمت چپ نمایشگر یا بر روی دکمه ی استارت کلیک راست کرده و سپس از منوی ظاهر شده گزینه ی (Command Prompt (admin را انتخاب نمائید.
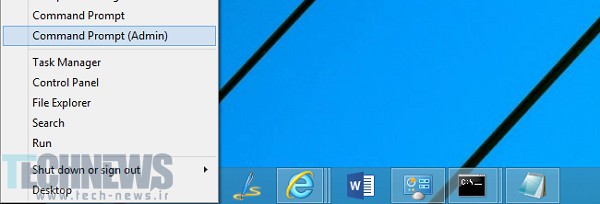
اگر هم ویندوز 7 یا ویستا استفاده میکنید میتونید منوی استارت رو باز کنید و در نوار جستو جو عبارت cmd.exe را وارد کنید، بعد رو گزینه cmd.exe که در نتایج ظاهر شده که در نتایج جستجوی ظاهر شده در این منو ملاحظه می نمایید راست کلیک کرده و گزینه ی Run as administrator را انتخاب نمایید.
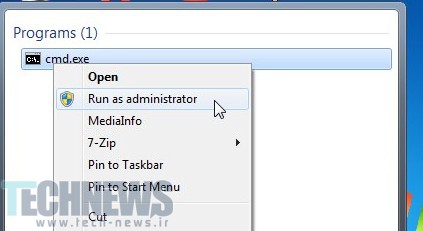
حالا اگه قابلیت User Account Control بر روی ویندوزتون فعال بود ممکنه کادری مشابه انچه در تصویر مشاهده می کنید ظاهر شد که لازمه گزینه yes را در این کارد کلیک کنید، در صورتی هم که این قابلیت براتون فعال نبود ابزار خط دستور بلافاصله براتون اجرا خواهد شد.
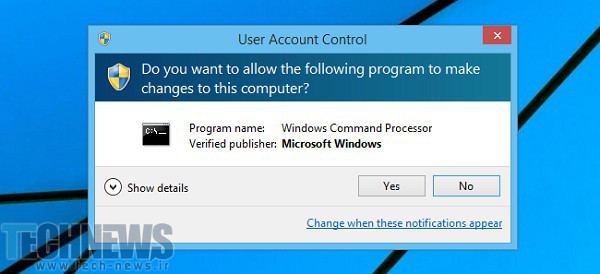
در پنجره ی ابزار خط دستور ویندوز دستور زیر را وارد نموده و دکمه ی Enter را بزنید:
netstat -abf 5 > activity.txt
در این دستور گزینه ی a- تمامی ارتباطات و درگاه های شنونده یا listening ports را به نمایش در می آورد، گزینه –bنیز بهتون نشون میده که چه نرم افزار هایی اقدام به برقراری ارتباط با اینترنت کرده اند و در اخر گزینه –fنام کامل هر dnsرو براتون نشون میده که با استفاده ازش میتونیم به صورت دقیق بفهمیم که هر ارتباطی به کجا و از چه سیری وصل شده است . گزینه ی ۵ در دستور یاد شده نیز ارتباطات را هر ۵ ثانیه بررسی کرده و در نهایت نتیجه ی نهایی به دست آمده را در فایلی با عنوان activity.txt ذخیره میکند.
بعد از اجرای دستور حدود ۲ دقیقه صبر کنید و سپس با زدن کلید های ctrl+c بررسی و ذخیره ی اطلاعات در مورد ارتباطات اینترنتی را متوقف کنید.
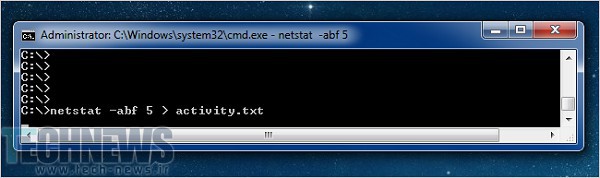
با متوقف کردن دستور می توانید با رفتن به مسیری که فایل activity.txt در آن ذخیره شده است (این مسیر در پنجره ی خط دستور به شما نمایش داده می شود و در مثال ما ریشه ی درایو C است) این فایل رو در ویرایشگر متنی همچون داکیومنت باز کنید و ارتباط هایی که وصل بودن و با دستور شما قطع شدند رو مشاهده کنید. اگر عبارت activity.txt را نیز در پنجره ی خط دستور وارد کرده و دکمه ی enter را بزنید فایل مورد بحث در پنجره ی نرم افزار نوت پد ویندوز باز می شود.
اینچه که در این متون مشاهده میکنید لیستی از پردازش هایی است که که روی کامپیوتر شما در دو دقیقه اخیر دست به ارتباط با اینترنت شمارو زدند (معمولا این لیست حاوی اسامی نرم افزارهای پیغام رسان، ایمیل و… است). همچنین میتونه نام وبسایتی که با اون ارتباط داشته رو بهتون نشون بده
خب بعد اینکه فهرستو خوندید و در این حین ارتباطیرو مشاهده کردید که نااشنا بود میتونید با جستجو کردن عبارت what is unknown process name در گوگل و جایگزین کردن اسم پردازش ناشناس به جای unknown process name اطلاعات بیشتری را در موردش کسب کنید.
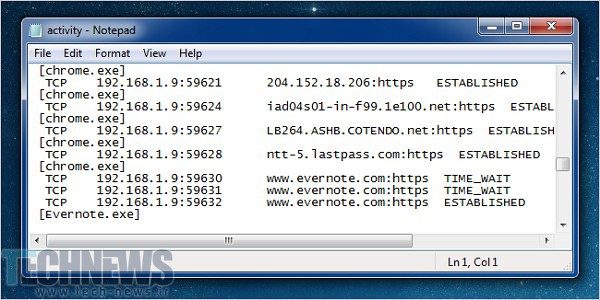
استفاده از ابزار TCPView برای بررسی ارتباطات اینترنتی
ولی در این حیطه ابزاری کاربردی به نام TCPView وجود دارد که این اجازه رو به شما میده که هر چه سریعتر لیستی از کلیه ارتباط هایی که از طریم سیستم شما به اینترنت وصل شده است رو به دست بیارید و همینطور منابعی که به ان ها دسترسی دارند را بفهمیم. و قادر خواهید بود با راست کلیک بر روی هر پردازش و انتخاب گزینه ی End Process یا گزینه Close Connection آن پردازش را متوقف نمایید تا ارتباطش با اینترنت قطع گردد. همچنین می توانید با استفاده از گزینه ی Whois نیز جزئیات بیشتری را در مورد ارتباط هر پردازش با اینترنت متوجه شوید.
از CurrPorts جهت بررسی آنچه سیستم شما با آن در ارتباط است استفاده نمایید
شما میتونید با یک ابزار دیگه هم برای شناسایی ارتباطات متصل استفاده کنید،نام این ابزارCurrPorts است که برای بررسی کلیه ارتباطاتی که از طریق کامپیوتر شما و بر روی درگاه های TCP/IP و UDP برقرار است استفاده نمایید.شما میتونید ای نرم افزار را بدون نیاز به نصب اجرا کنید به این خاطر که نسخه این نرم افزار پرتابل میباشد و نیازی به نصب ندارد وبرای استفاده کافیست تا فایل را از حالت فشرده خود خارج کنید.شما میتونید هر ارتباطی رو با راست کلیک و انتخاب گزینه closeقطع کنید . همچنین میتونید اطلاعات بیشتر رو در یک فایل HTML یاXMLذخیره کنید. از قابلیت های دیگه این نرم افزار میتونیم به جا به جا کردن ستون های اطلاعاتی در CurrPorts مرتب سازی اطلاعات بر حسب یکی از ستون ها اشاره کرد.
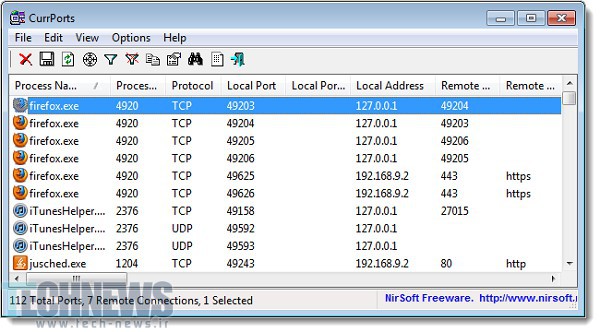
CurrPorts بر روی ویندوز ۲۰۰۰، NT، XP، ویندوز سرور ۲۰۰۳ و ویندوز هفت و هشت قابل اجرا است و یک نسخه ی جداگانه ی ۶۴ بیتی نیز از آن ارائه گردیده است.

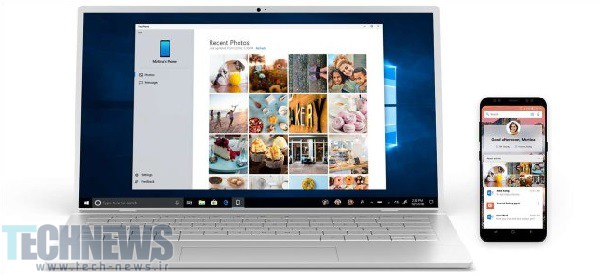
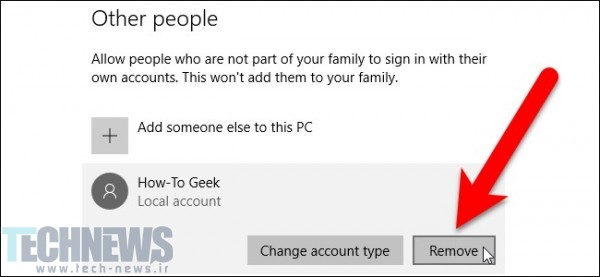
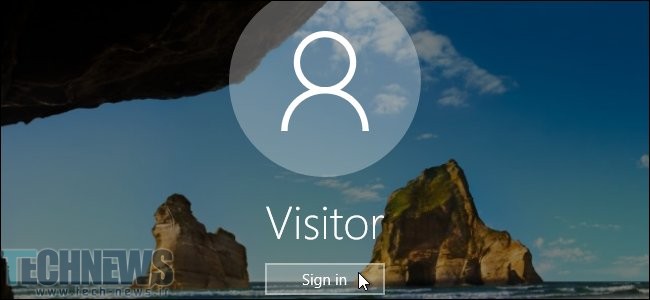



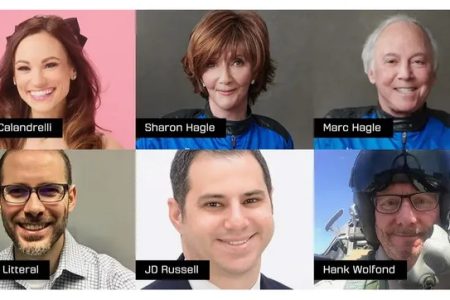
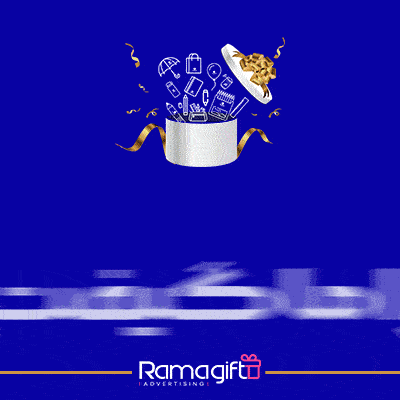

ارسال دیدگاه
مجموع دیدگاهها : 0در انتظار بررسی : 0انتشار یافته : ۰