آموزش: چگونه حسابهای کاربری خود را در ویندوزهای 7، 8 و یا 10 پاک کنیم؟!
اگر بروی ویندوز شما تعدادی اکانت وجود دارد و از آنها استفادهای نمیکنید، شاید وقت آن رسیده است تا با پاک کردن آنها کارایی سیستم خود را اندکی بهینهتر کنید. امروز، نگاهی میاندازیم به چگونگی انجام این کار در ویندوزهای مختلف. توجه: درصورتی که اکانتی که میخواهید آنرا پاک کنید، اکانتی Hidden باشد، قادر به انجام […]
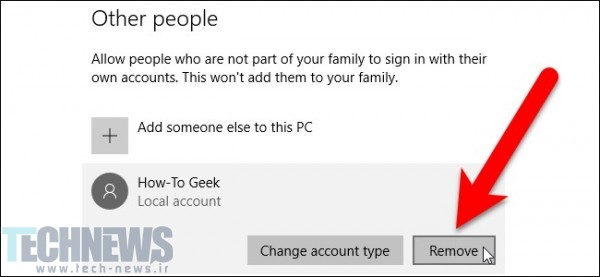
اگر بروی ویندوز شما تعدادی اکانت وجود دارد و از آنها استفادهای نمیکنید، شاید وقت آن رسیده است تا با پاک کردن آنها کارایی سیستم خود را اندکی بهینهتر کنید. امروز، نگاهی میاندازیم به چگونگی انجام این کار در ویندوزهای مختلف.
توجه: درصورتی که اکانتی که میخواهید آنرا پاک کنید، اکانتی Hidden باشد، قادر به انجام مستقیم این کار نخواهید بود. ابتدا باید آن اکانت را از حالت پنهان خارج کنید؛ سپس با دسترسی administrator وارد یوزر دیگری شوید تا بتوانید آن یوزر پنهانی را پاک کنید.
قدم اول: از اطلاعات مورد نیاز خود بکاپ بگیرید.
فرایند پاک کردن یوزرهای اضافی آسان است ولی پیش از اینکه بخواهیم این کار را انجام دهیم، شاید شما بخواهید از اطلاعات و تنظیمات خود بکاپ بگیرید تا در آینده و درصورت نیاز آنها را بازیابی کنید. تنظیمات اختصاصی هر یوزر در مسیر C:\Users\User’s Name وجود دارد. برای بکاپ گیری میتوانید از فولدر User بکاپ بگیرید و آنرا به درایوی دیگر منتقل کنید و یا آنرا بروی هارد اکسترنال خود انتقال دهید. این کار در ویندوزهای 8 و 10 از اهمیت بالایی برخوردار است؛ چراکه با پاک کردن یوزر دیگر چنین بخشی برای تهیهی بکاپ وجود نخواهد داشت.
در ویندوز 7 امکانی خواهید داشت تا بتوانید برخی از فولدرها ( و نه همهی آنها ) را نگه دارید که در ادامهی مقاله به آن خواهیم پرداخت. توجه داشته باشید که همهی فولدر های مربوط به یوزر موردنظر ممکن است در این فولدر نباشند. بنابراین میتوانید از سایر قسمتهای مربوط به یوزر نیز بصورت دستی بکاپ تهیه کنید تا هیچ چیزی را از دست ندهید.
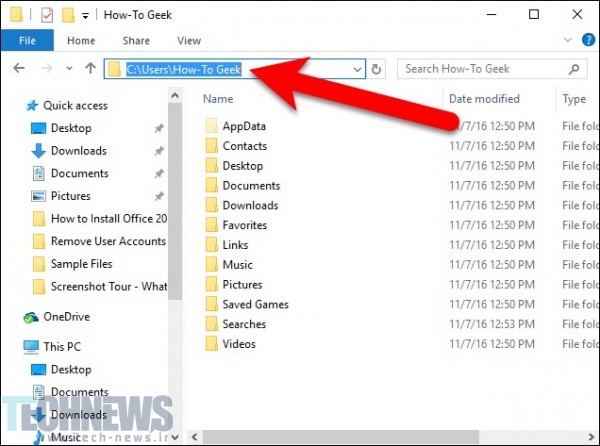
پاک کردن یوزر در ویندوزهای 8 و 10:
برای پاک کردن یوزر در ویندوز 10، از قسمت منوی Start ویندوز، بخش Settings را باز کنید.
توجه: این فرایند در ویندوز 8 نیز به همین ترتیب است فقط با این تفاوت که برای دسترسی به بخش یوزرها، باید در صفحهی Start، عبارت user accounts را جستجو کنید و سپس بروی Add, delete, and manage other user accounts در نتایج کلیک کنید. سپس آموزش زیر را از قسمت صفحهی Family & other users ادامه دهید.
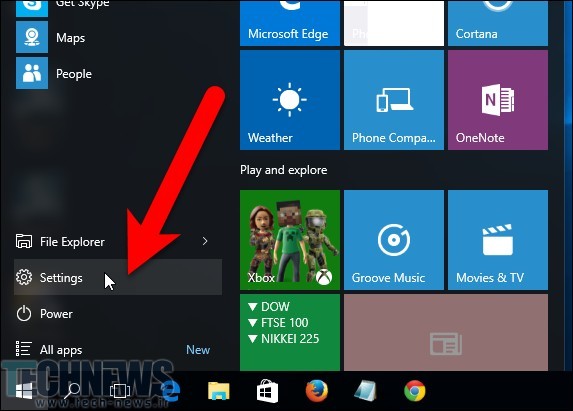
در بخش Settings، بروی گزینهی Accounts کلیک کنید.
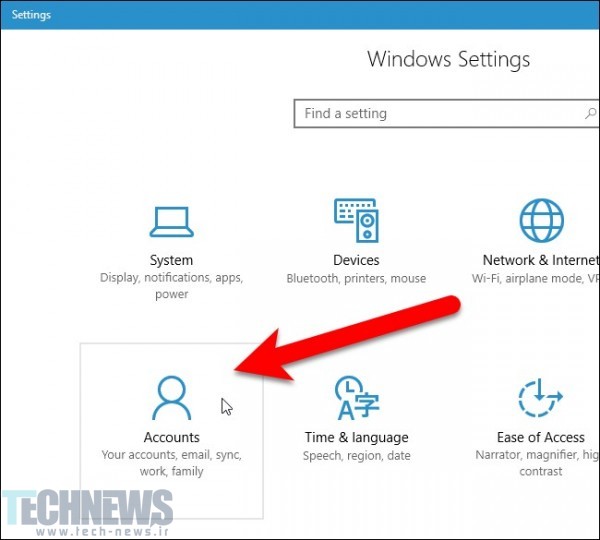
از منوی سمت چپ، بروی گزینه Family & other users کلیک کنید.
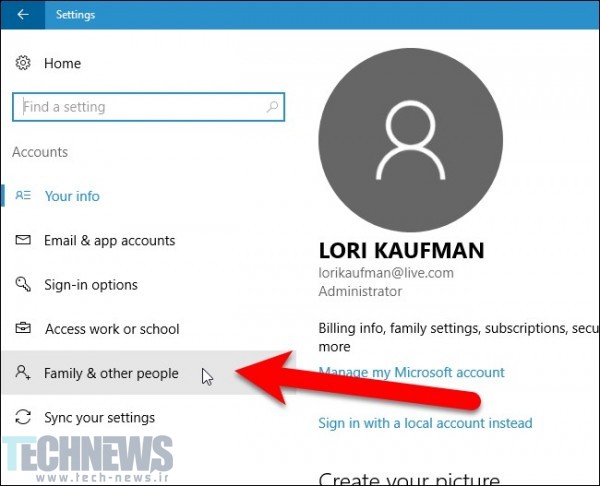
در بخش راست صفحهی باز شده، به پایین اسکرول کنید تا نام یوزرهای ساخته شده در ویندوزتان را ببینید. سپس بروی یوزری کلیک کنید که قصد پاک کردن آنرا دارید.
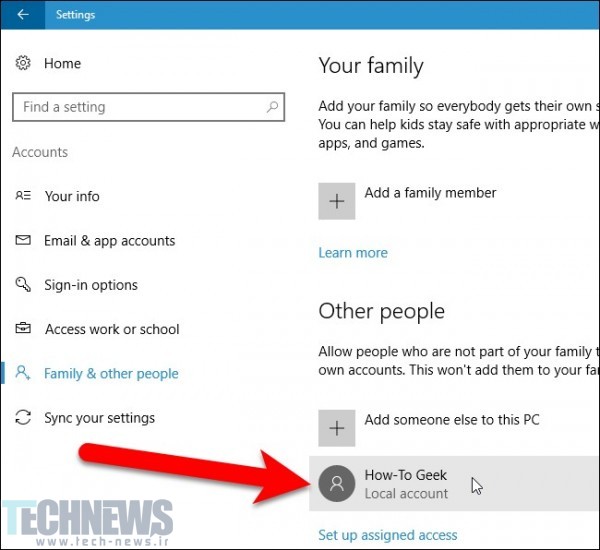
و بروی گزینه Remove کلیک کنید.
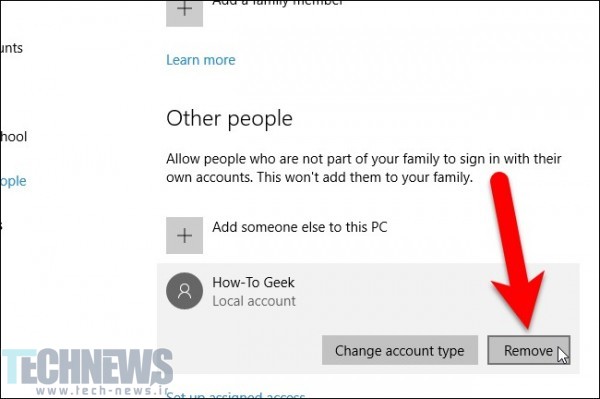
در این مرحله ویندوز به شما میگوید که با پاک کردن یوزر، تمامی اطلاعات مربوط به آن نیز پاک خواهد شد. همانطور که پیشتر هم گفتیم، درصورتی که اطلاعات مهمی بروی یوزر خود دارید، حتماً از آن بکاپ تهیه کنید. اگر مطمئن هستید، بروی Delete account and data کلیک کنید.
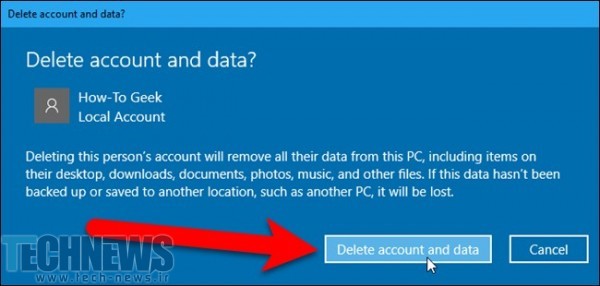
زمانی که این مرحله به پایان برسد، یوزر موردنظر پاک میشود و دیگر در صفحهی لاگین ویندوز نمایش داده نمیشود.
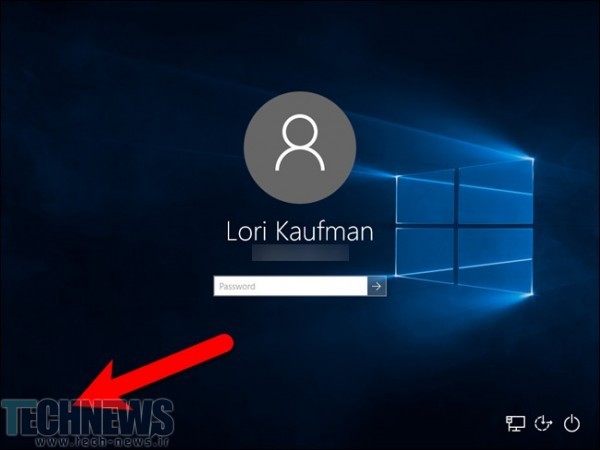
پاک کردن یوزر در ویندوز 7:
اگر از ویندوز 7 استفاده میکنید، ابتدا مطمئن شوید که وارد اکانتی با دسترسی administrator شدهاید.
برای پاک کردن یوزر، عبارت user accounts را در سرچ بار منوی Start تایپ کنید و بروی گزینهی user accounts در نتایج نمایش داده شده کلیک کنید.

سپس در صفحهی باز شده، بروی گزینهی Manage another account کلیک کنید.

در صفحهی Choose the account you would like to change، نام یوزری که قصد حذف آنرا دارید، انتخاب کنید.
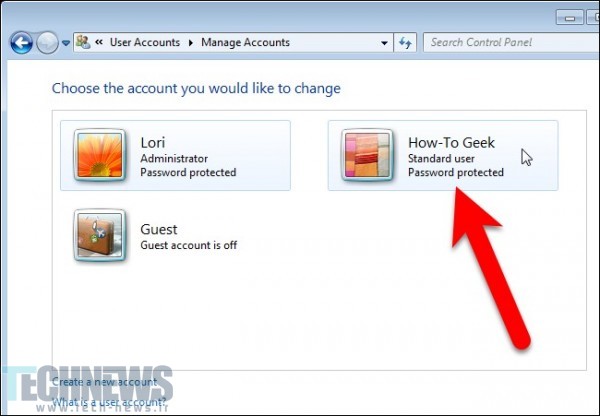
سپس بروی گزینهی Delete the account کلیک کنید.
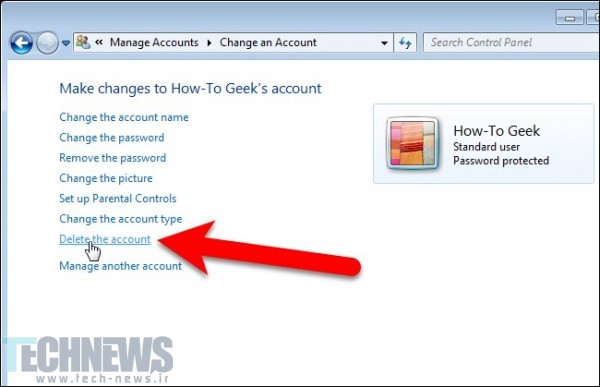
در این مرحله به شما قابلیتی داده میشود تا بتوانید تنها یوزر موردنظر خود را پاک کنید و اطلاعات آنرا نگه دارید. درصورتی که بروی یوزر موردنظر، اطلاعات مهمی دارید که در آینده به آنها نیاز خواهید داشت، بروی گزینهی Keep Files کلیک کنید و در غیر اینصورت، گزینهی Delete Files را انتخاب کنید.
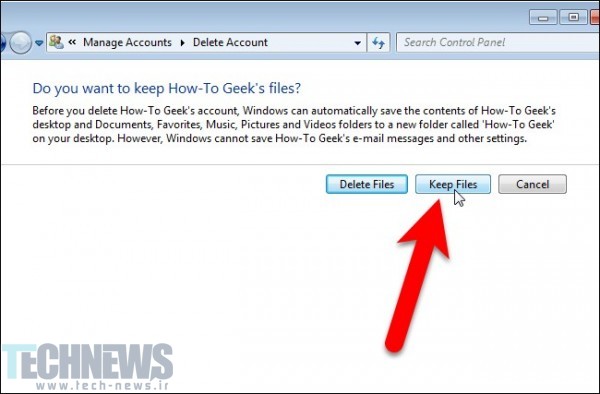
در صفحهی تایید هم بروی گزینهی Delete Account کلیک کنید.
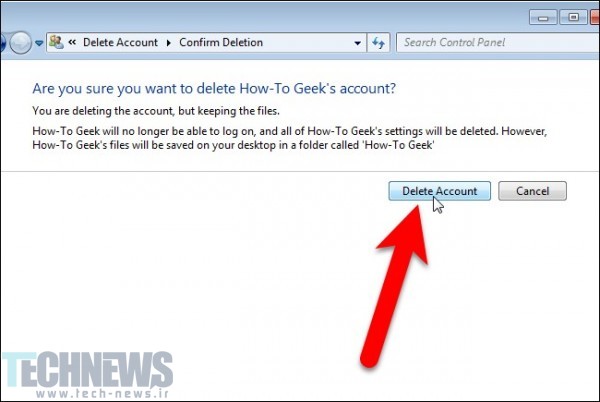
درصورتی که گزینهی Keep Files را انتخاب کرده باشید، عملیات انتقال فایلها به خارج از یوزر آغاز میشود.
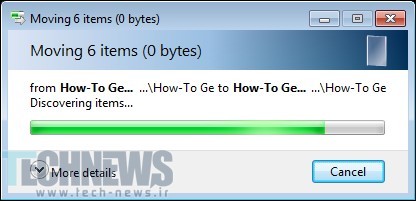
با پاک شدن یوزر موردنظر شما، به صفحهی مدیریت یوزرها باز خواهید گشت. برای خروج از این قسمت بروی آیکون X در بالای صفحه کلیک کنید.
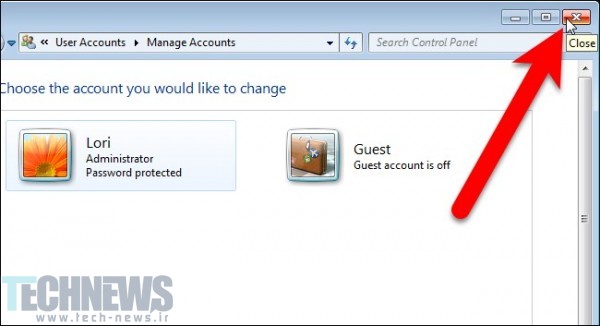
اگر گزینهی Keep Files را انتخاب کرده باشید، فایلهای یوزر موردنظر بروی دسکتاپ قابل مشاهده خواهند بود.
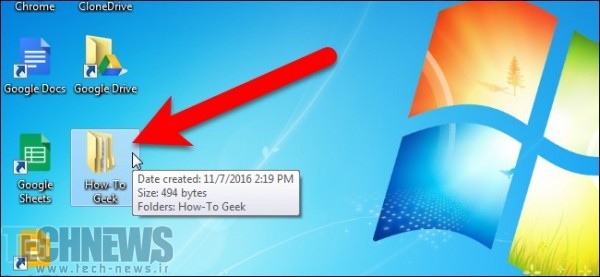
البته همانطور که پیشتر هم گفتیم، از همهی فولدرها بکاپ گرفته نمیشود؛ بلکه تنها فولدرهایی که در تصویر زیر مشخص شدهاند، بکاپ گیری میشوند.
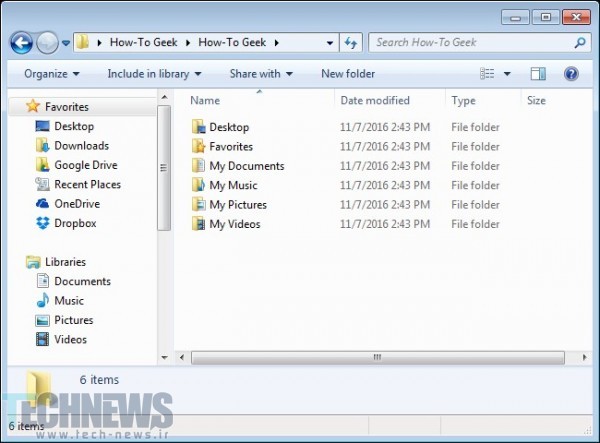
در این قسمت یوزر موردنظر شما پاک شده است و دیگر در صفحه لاگین ویندوز قابل مشاهده نخواهد بود.
| پیشنهاد ویژه : قیمت ارز دیجیتال |
| پیشنهاد ویژه : سرور HP |
| پیشنهاد ویژه : تعمیر کامپیوتر تهران |
| پیشنهاد ویژه : ترجمه رسمی آلمانی |
|
پیشنهاد ویژه |
|
پیشنهاد ویژه |

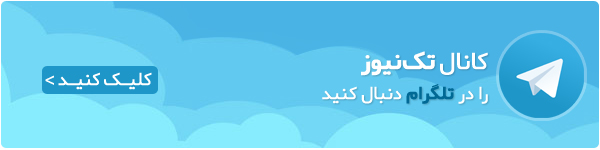

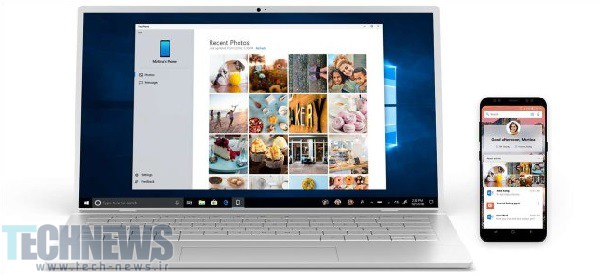
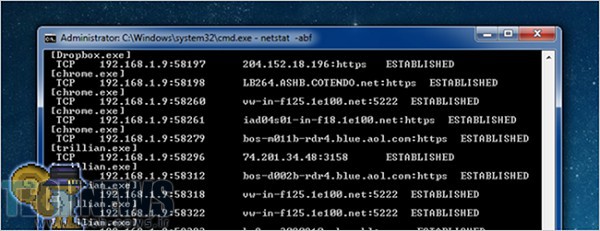
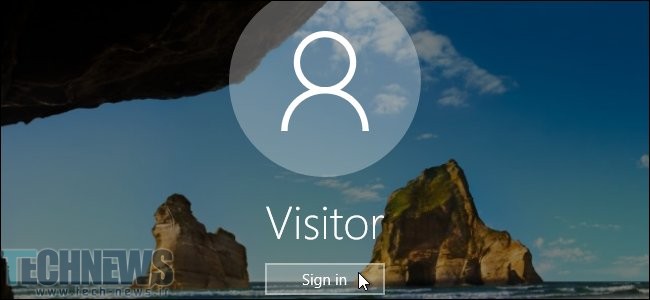




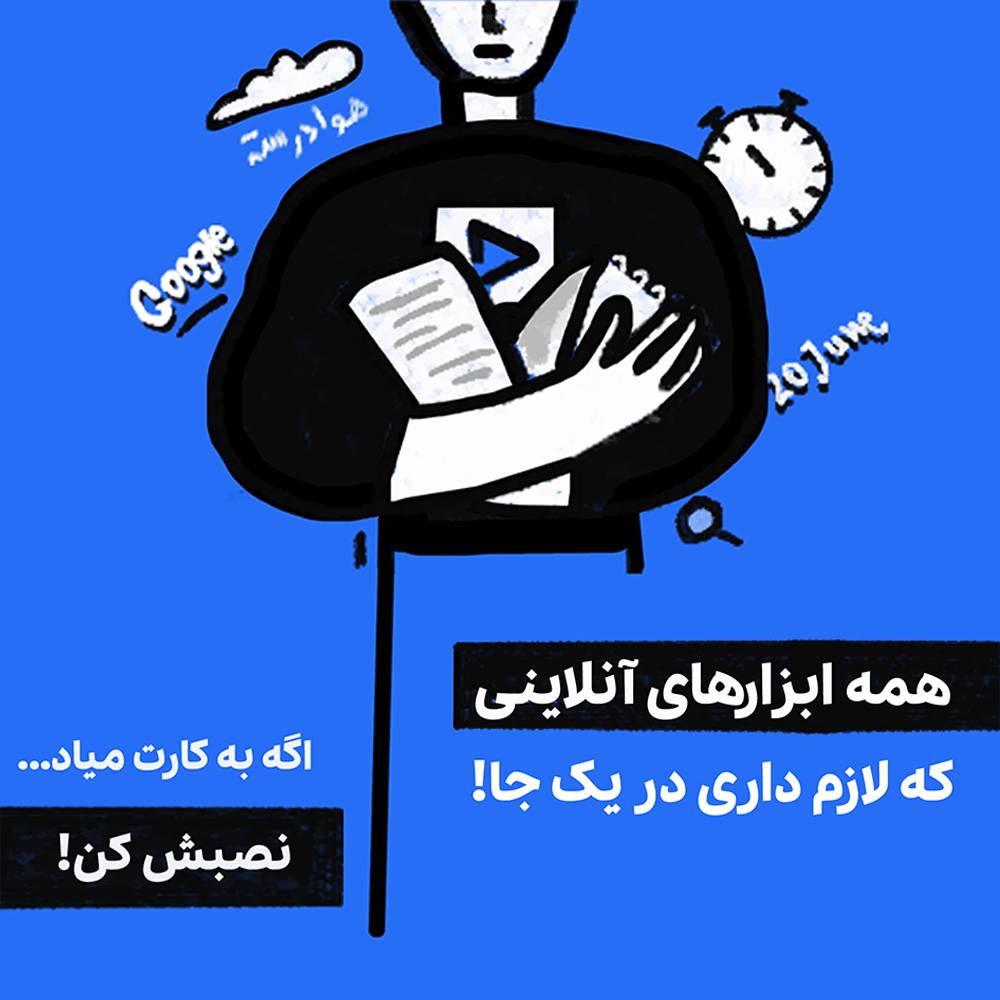
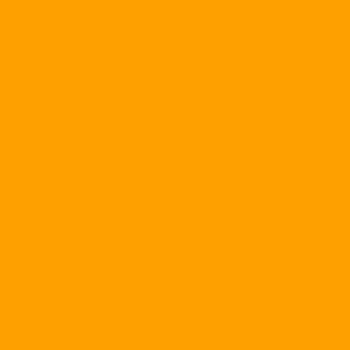
اولین بار بود مطالب شما رو مطالعه کردم بسیار ساده ،روان و عالی بود سپاسگزارم
سلام من وارد ویندوز میشم یه اکانت هست پسوورد داره ولی تو ریموو اکانت ها نیست.
منم همینطور
منم