چگونه یک حساب کاربری “مهمان” در ویندوز 10 بسازیم؟
آیا تاکنون برایتان پیش آمده است که کسی از شما بخواهد برای کاری کوچک مثل چک کردن ایمیل یا جستجویی در اینترنت از سیستم شما استفاده کند؟ آیا برای اینکار پسورد شخصی خودتان را در اختیار آن شخص قرار دادهاید؟ با استفاده از این آموزش نحوهی ساخت اکانت مهمان در ویندوز 10 را برسی خواهیم […]
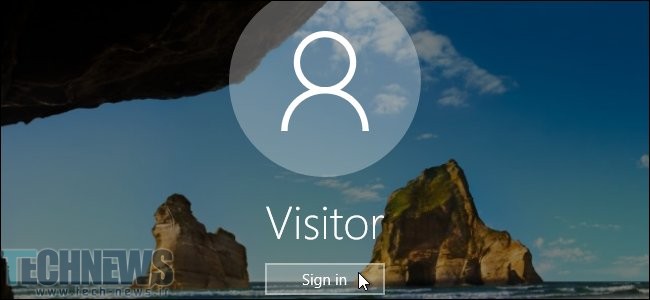
آیا تاکنون برایتان پیش آمده است که کسی از شما بخواهد برای کاری کوچک مثل چک کردن ایمیل یا جستجویی در اینترنت از سیستم شما استفاده کند؟ آیا برای اینکار پسورد شخصی خودتان را در اختیار آن شخص قرار دادهاید؟ با استفاده از این آموزش نحوهی ساخت اکانت مهمان در ویندوز 10 را برسی خواهیم کرد.
ویندوز از قابلیتی پشتیبانی میکند که به شما امکان ساخت اکانت مهمان با دسترسیهایی مشخص و موقت را فراهم میکند؛ درحالیکه کاربر مهمان هیچگونه دسترسی به اطلاعات شخصی شما نخواهد داشت. اکانت مهمان دسترسی محدودی خواهد داشت و کاربری که از این اکانت استفاده کند، اجازهی نصب نرمافزار جدید و ایجاد تغییر در تنظیمات ویندوز را نخواهد داشت.
البته این قابلیت دیگر به سادگی در ویندوز 10 قابل استفاده نیست. ولی با استفاده از بخش Command Prompt امکان بازگرداندن چنین قابلیتی به ویندوز وجود دارد.
برای باز کردن Command Prompt ویندوز، ابتدا کلیدهای ترکیبی ” ویندوز + X ” را فشار دهید. سپس از منوی بازشده، بروی Command Prompt (Admin) کلیک کنید. توجه داشته باشید که حتماً باید بصورت ادمین اینکار را انجام دهید تا در مراحل بعدی دچار مشکل نشوید.
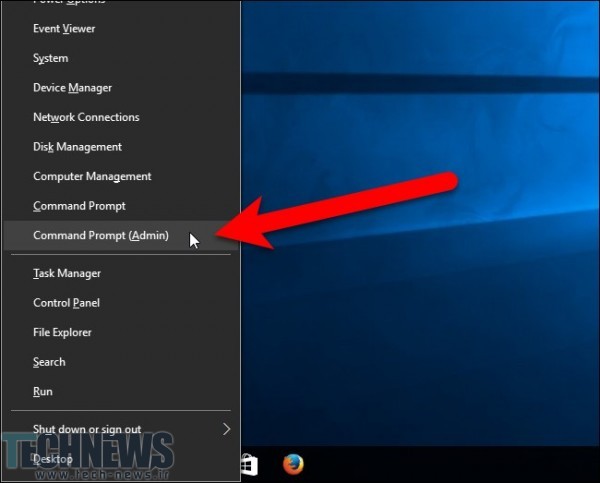
درصورتی که با پیامی مبنی بر درخواست اجازهی administrator روبرو شدید، بروی YES کلیک کنید.
توجه: ممکن است این پیام را به دلیل تنظیمات بخش User Account Control settings مشاهده نکنید. پیشنهاد میکنیم بصورت کلی UAC را غیرفعال نکنید.
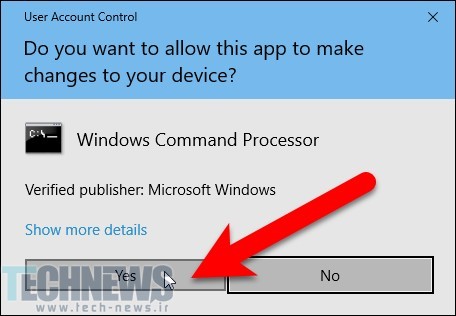
در اولین قدم، برای ساخت اکانت مهمان که در اینجا به آن اکانت Visitor گوییم اقدام میکنیم. البته بجای نام Visitor، نام دلخواه شما نیز قابل استفاده است. البته دقت کنید که یوزر Guest بصورت پیشفرض در ویندوز استفاده شده است و امکان ساخت یوزری جدید با این نام وجود ندارد. ولی سایر نامها قابل استفاده هستند. برای ساخت اکانت مهمان، عبارت زیر را در CMD پیست کرده و Enter را بزنید.
net user Visitor /add /active:yes
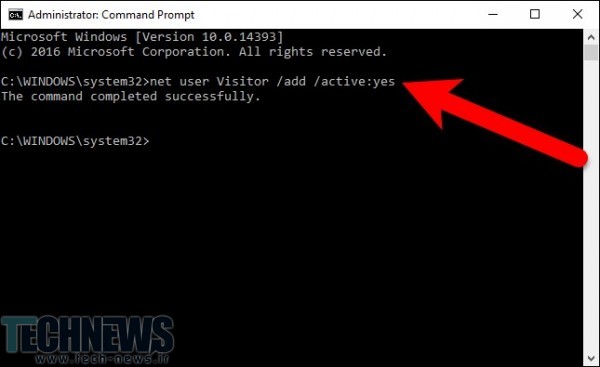
از آنجایی که اکانت مهمان دسترسی محدودی دارد، نیازی به استفاده از پسورد برای ورود به آن نیست. به همین خاطر از پسورد برای این اکانت استفاده نمیکنیم. عبارت زیر را در CMD وارد کنید و Enter را بزنید ( کاراکتر آخر عبارت، ستاره است ):
* net user Visitor
زمانی که از شما پسورد خواسته شده، بدون اینکه چیزی وارد کنید، Enter را بزنید. در مرحلهی تایید پسورد هم چیزی تایپ نکنید و دوباره Enter را بزنید.
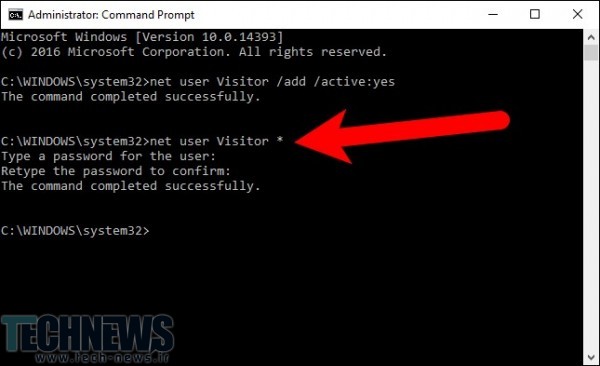
بصورت پیشفرض، یوزرهای جدید در گروه users قرار میگیرند که دسترسی استاندارد یک یوزر معمولی را دارا میباشند ولی ما دسترسی محدودی برای این اکانت میخواهیم. به همین خاطر هم اکانت مهمان را به گروه guests انتقال میدهیم. برای این کار، ابتدا باید یوزر مهمان را از گروه users حذف کنیم. برای انجام این کار، کد زیر را در CMD تایپ کرده و Enter را بزنید:
net localgroup users Visitor /delete
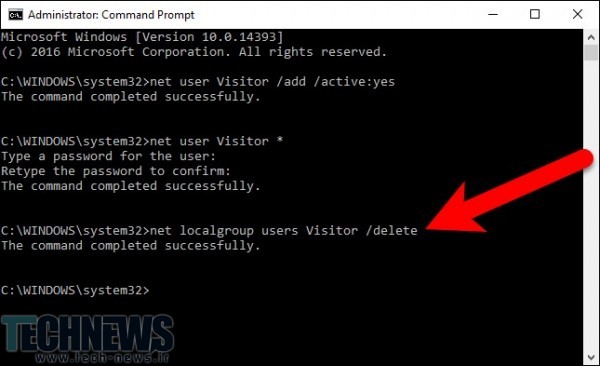
و سپس کد زیر را در CMD تایپ کرده و Enter را بزنید:
net localgroup guests Visitor /add
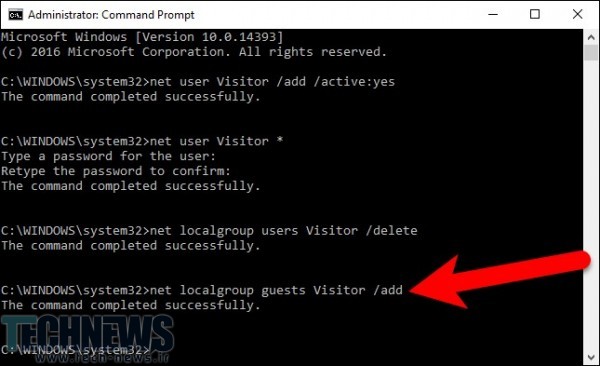
CMD را با استفاده از علامت ضربدر بالای آن ببندید یا برای خروج از آن دستور exit را تایپ کرده و اینتر را بزنید.
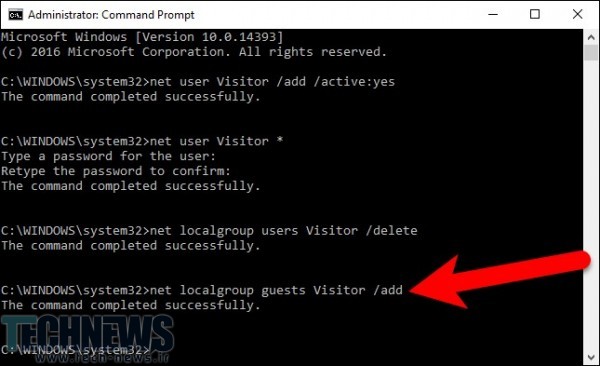
حالا، اکانت مهمان در بخش پایینی یوزرها در صفحهی ورود ویندوز قابل مشاهده است. شخص مهمان به سادگی و با کلیک بروی اکانت Visitor میتواند بدون نیاز به پسورد به امکانات اولیهی سیستم شما مثل مرورگری وب، دسترسی داشته باشد.
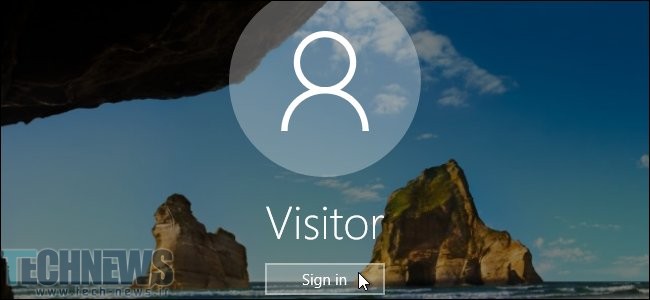
ویندوز 10 از قابلیت لاگین چندکاربره پشتیبانی میکند. بنابراین نیازی نیست که بروی ورود به اکانت مهمان، از اکانت اصلی خود خارج شوید. برای ورود به اکانت مهمان، دو راه وجود دارد. اگر درحال حاضر درحال حاضر درحال استفاده از اکانت اصلی هستید، از قسمت منوی ویندوز، یوزر مهمان را انتخاب کنید و وارد آن شوید.
درصورتیکه صفحه قفل شده است، از قسمت ورود ویندوز، یوزر مهمان را انتخاب کرده و وارد آن شوید.
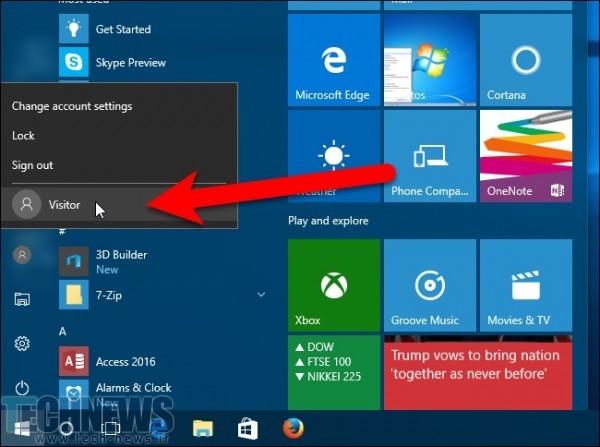
درصورتیکه در زمان حضور کاربر مهمان، وارد اکانت اصلی خود شوید، کاربر متوجه ورود شما میشود ولی تنها درصورتی میتواند از اکانت شما استفاده کند که پسورد شما را داشته باشد.
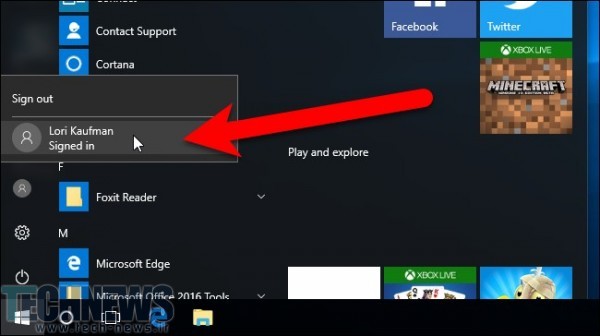
برای پاک کردن یوزر مهمان هم میتوانید با ورود به مسیر: Settings>Accounts>Family & other users و انتخاب یوزر موردنظر و کلیک بروی گزینهی Remove، یوزر موردنظر خود را پاک کنید.
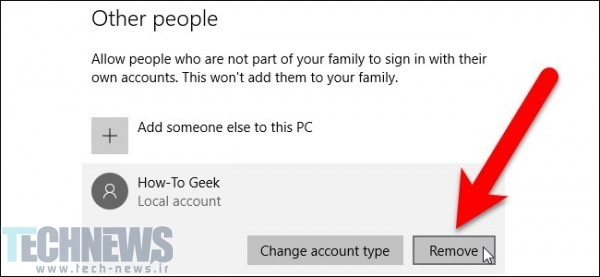

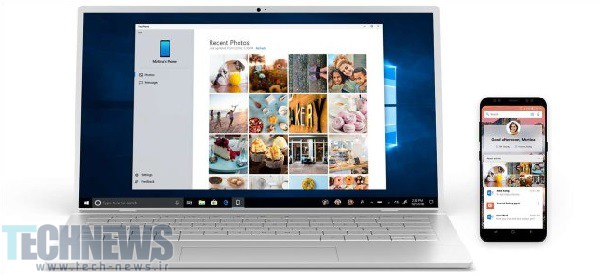
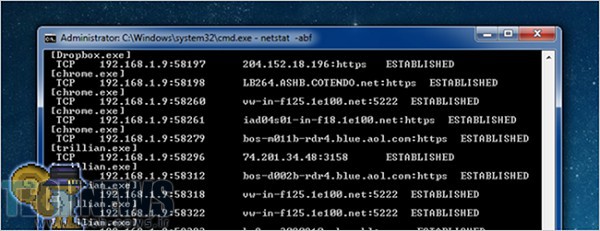
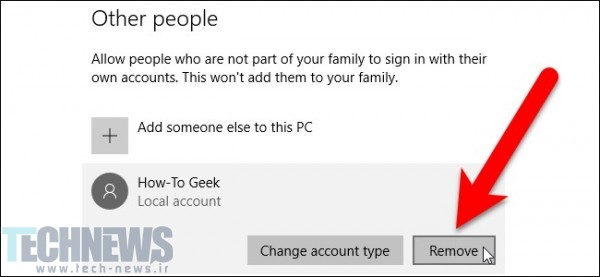



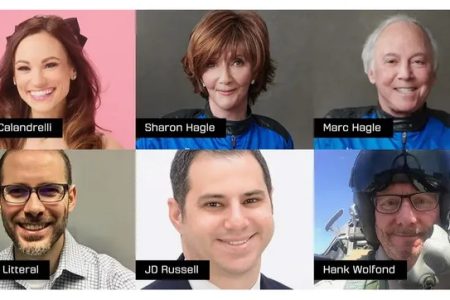
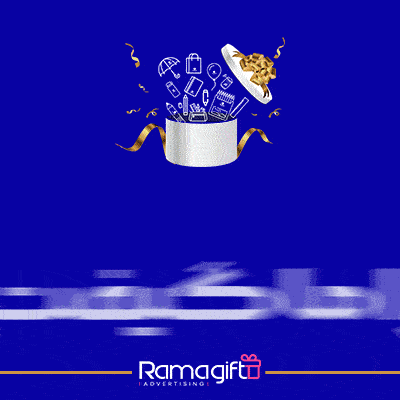

ارسال دیدگاه
مجموع دیدگاهها : 0در انتظار بررسی : 0انتشار یافته : ۰