5 روش کاربردی برای آزادسازی فضای بیشتر در ویندوز 10
شما زمان مواجه شدن با کمبود فضای ذخیرهسازی در ویندوز 10 میتوانید از 5 روش کاربردی زیر بهمنظور آزادسازی فضای بیشتر استفاده کنید. با آنکه میزان فضای ذخیرهسازی هارد درایوها یا ابزار ذخیرهسازی مشابه دائماً بیشتر میشود و قیمت آنها نیز پایین میآید ولی بازهم ما همواره در حال پر کردن آنها با تصاویر و […]
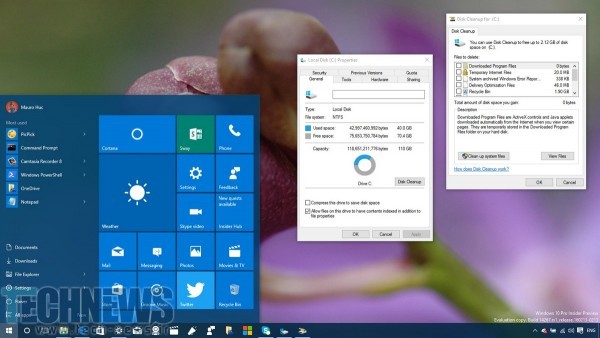
شما زمان مواجه شدن با کمبود فضای ذخیرهسازی در ویندوز 10 میتوانید از 5 روش کاربردی زیر بهمنظور آزادسازی فضای بیشتر استفاده کنید.
با آنکه میزان فضای ذخیرهسازی هارد درایوها یا ابزار ذخیرهسازی مشابه دائماً بیشتر میشود و قیمت آنها نیز پایین میآید ولی بازهم ما همواره در حال پر کردن آنها با تصاویر و ویدیوهایی هستیم که یا با گوشیهای همراه خود گرفتهایم یا فایلهایی که از اینترنت دانلود کردهایم. چنین مشکلی زمانی حادتر میشود که یک کامپیوتر با فضای ذخیرهسازی محدود یا یک درایو حالت جامد (SSD) دارید که فضای زیادی، در مقایسه با هارد درایوهای صفحه گردان سنتی، در اختیار شما نمیگذارند.
اگر کمکم متوجه شدهاید که فضای موجود بر روی هارد درایو داخلی یا خارجی شما به سرعت کم میشود، استراتژی اول شما نباید خرید یک هارد درایو جدید برای افزایش فضای ذخیرهسازی باشد. در عوض شما باید فایلهای بیارزشی را پیدا و پاکسازی کنید که فضای با ارزش هارد شما را اشغال کردهاند.
در این پست آموزشی، ما به شما 5 روش کاربردی را نشان خواهیم داد که با استفاده از آنها بتوانید اندکی فضای بیشتر بر روی کامپیوتر خود آزاد کنید.
1- پاک کردن فایلهای غیرضروری
اغلب افراد میل به ذخیرهسازی فایلهای زیادی دارند، حتی اگر قصد استفاده از آنها را نداشته باشند. علاوه بر این، ما این فایلها را در پوشههای تودرتو ذخیره میکنیم و هرگز متوجه میزان فضای ذخیرهسازی که با این کار هدر میرود نمیشویم. قسمتی از این قضیه به این حقیقت بر میگردد که ویندوز اندازهی پوشه را در File Explorer به صورت پیشفرض نشان نمیدهد.
با این حال در ویندوز 10 ما میتوانیم از تنظیمات ذخیرهسازی (Store setting) به منظور بررسی میزان فضایی استفاده کنیم که بر روی هارد اصلی سیستم و هارد درایوهای خارجی اشغال شده است. ولی جنبهی مهمتر این قابلیت این است که شما از آن میتوانید به منظور مشاهدهی پوشههایی استفاده کنید که بیشترین فضا را اشغال کردهاند تا در رابطه با آنها و پاکسازی فایلها برای آزاد کردن اندکی فضا، تصمیم لازم را بگیرید.
نحوهی پیدا کردن و پاکسازی فایلهای موقتی به صورت زیر است:
- با استفاده از فشار دادن همزمان کلید ویندوز + I بخش تنظیمات را باز کنید.
- بر روی گزینهی سیستم کلیک کنید.
- بر روی گزینهی فضای ذخیرهسازی (Storage) کلیک کنید
- در زیر آن درایوی که باید آنالیز شود را انتخاب کنید. (در تصویر زیر PC drive درایوی است که ویندوز 10 روی آن نصب شده است.)
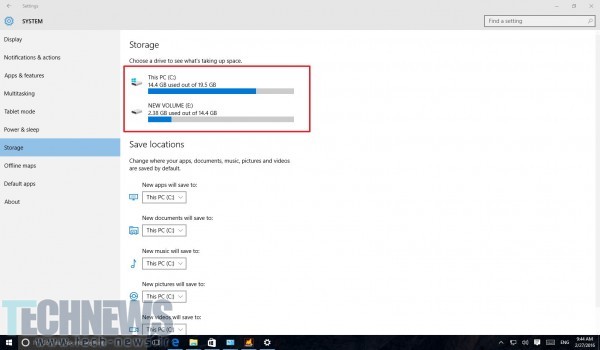
- در بخش Storage Usage شما میتوانید مشاهده کنید که ویندوز 10 محتوا را بر اساس پوشههای پیشفرض (به عنوان مثال اسناد، تصاویر، موزیک و غیره)، اپلیکیشنها و بازیها و فایلهای سیستمی دستهبندی کرده است و شما میتوانید میزان فضای اشغال شده را مشاهده کنید. بر روی یکی از گزینهها به منظور مشاهدهی اطلاعات بیشتر کلیک کنید.
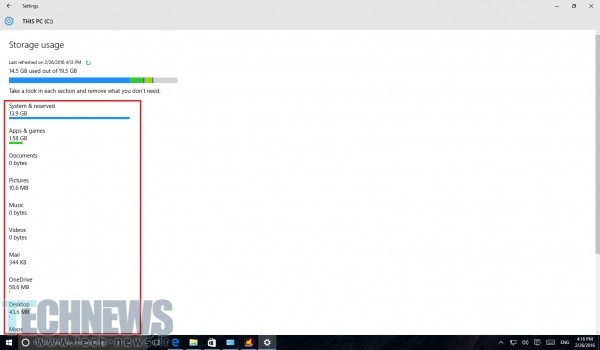
- اگر خواهان پاک کردن محتویات آن هستید بر روی دکمهی view به منظور مشاهده کردن محل پوشه و پاک کردن فایلهایی که به آنها نیاز ندارید، کلیک کنید.
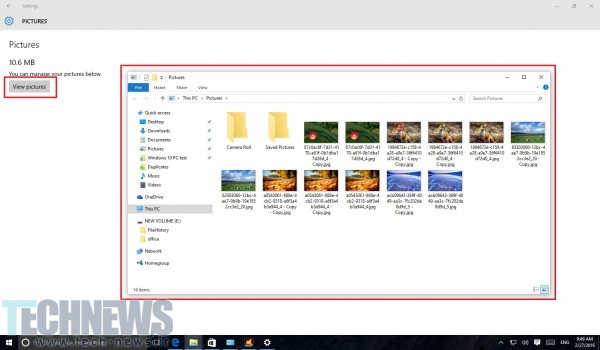
- دوباره به بخش Storage usage برگردید و بر روی فایلهای موقتی (Temporary files) کلیک کنید. در این بخش، ویندوز 10 لیستی از انواع مختلف فایلهای موقتی را لیست میکند که ممکن است بخواهید پاک کنید نظیر فایلهای موقتی، پوشهی دانلودها، محتویات سطل زباله و موارد متعدد دیگر. بر روی دکمهی محتویاتی که میخواهید پاک کنید و مسیر لازم برای پاک کردن فایلهای مربوطه را دنبال کنید.
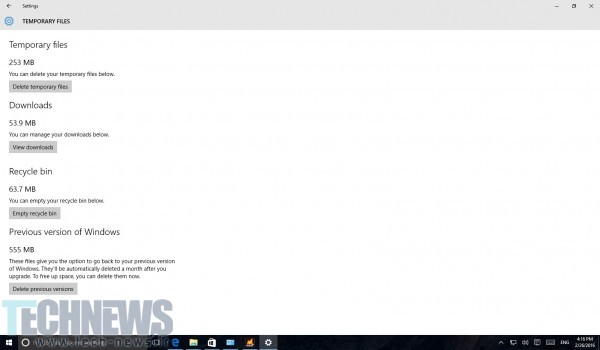
- مجددا به بخش Storage usage برگردید و بر روی Other کلیک کنید. ویندوز 10 از این بخش به منظور لیست کردن تمامی پوشههایی که امکان دستهبندی آنها نبوده است، استفاده میکند. پوشههایی را که بیشترین فضا را به خود اختصاص دادهاند شناسایی و بر روی آنها به منظور مشخص کردن محل ذخیرهسازیشان کلیک کنید.
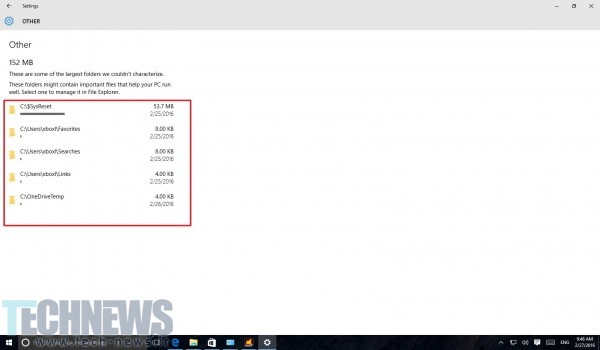
- محتویات پوشهی مورد نظر را انتخاب و برای پاککردن پوشهها و فایلها گزینهی Delete را برگزینید.
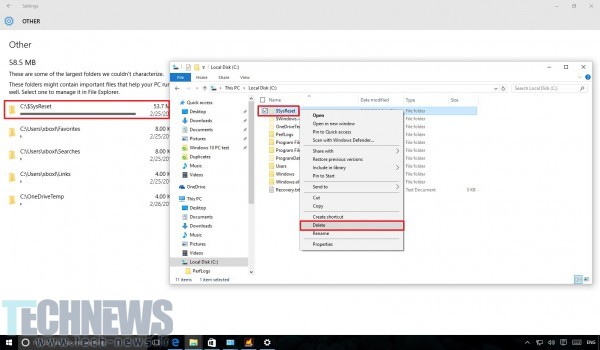
-
پاک کردن نسخههای تاریخچهی فایل (File History)
اگر فضای هارد اکسترنال شما در حال تمام شدن است، این امکان وجود دارد که پیکربندی فایل تاریخچه به نحوی باشد که از فایلهای شخصی شما به طور دائم نسخهی پشتیبان بگیرد.
گرچه، این احتمال وجود دارد که تنظیمات آن را در حالت پایه قرار داده باشید که به صورت پیشفرض هر ساعت کپیهای از فایلهای شما ایجاد میکند و برای همیشه آنها را نگه میداد. این نوع تنظیمات به سرعت میتواند فضای ذخیرهسازی زیادی را به خود اختصاص دهد و باعث کم شدن فضای آزادی شود که شما میتوانید برای ذخیرهی فایلهای دیگر از آن استفاده کنید.
به منظور تغییر تنظیمات نسخهی فایل تاریخچه و نحوهی استفاده از ابزار پاکسازی به منظور پاک کردن نسخههای قدیمیتر فایلها و پوشهها مسیر زیر را دنبال کنید:
- با استفاده از کلیدهای ترکیبی کلید ویندوز + X منوی Power User را باز کنید و کنترل پنل را انتخاب کنید.
- بر روی گزینهی File History کلیک کنید.
- در صفحهی سمت چپ بر روی تنظیمات پیشرفته کلیک کنید.
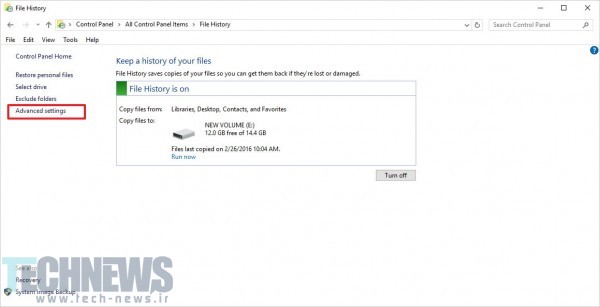
- زیر گزینهی Versions، گزینههای پیشفرض را با کلیک کردن بر روی منوی کشویی در سمت راست تغییر دهید تا بر اساس نیاز خود گزینههای مربوط به ذخیرهسازی یک نسخهی کپی از فایلها و نگهداری نسخههای ذخیرهسازی شده را تنظیم کنید. به عنوان مثال، به ترتیب هر 12 ساعت و 3 ماه.
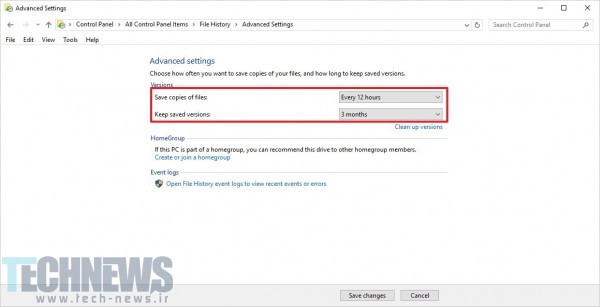
- بر روی گزینهی Clean up versions کلیک کنید.
- درون ابزار پاکسازی تاریخچهی فایل، از منوی کشویی نسخههایی را که میخواهید پاک کنید، انتخاب کنید. به عنوان مثال، گزینهی تمامی نسخهها به استثنای آخرین مورد را انتخاب کنید تا تنها یک نسخه از فایلها نگهداری شود.
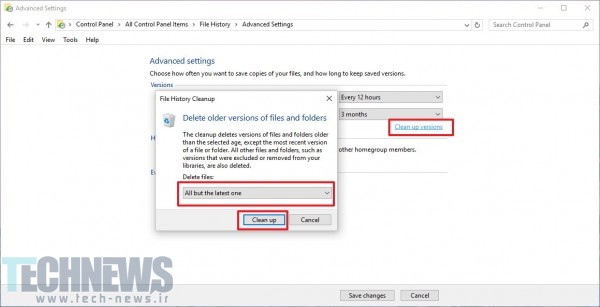
- برای کامل کردن این فرایند بر روی دکمهی Clean Up کلیک کنید.
- در بخش تنظیمات پیشرفته بر روی دکمهی ذخیرهسازی تغییرات کلیک کنید تا تنظیمات جدید اعمال شود.
با انجام کارهای بالا، شما مقدار قابل توجهی از فضای ذخیرهسازی موجود را افزایش دادهاید و نسخههای پشتیبان آیندهی تاریخچهی فایل فضای کمتری را اشغال خواهند کرد و در نتیجه تعداد دفعاتی که هر فایل پشتیبان گرفته میشود کاهش مییابد.
3- پاککردن اپلیکیشنهایی که نیاز ندارید
پاک کردن اپلیکیشنهایی که به ندرت از آنها استفاده میکنید نیز میتواند در آزادسازی اندکی فضای ذخیره سازی کمک کند.
در نسخههای قبلی ویندوز به منظور پاک کردن اپلیکیشنها بایستی از بخش کنترل پنل وارد قسمت Programs and Features میشدیم. ولی حالا در ویندوز 10 شما میتوانید با استفاده از بخش تنظیمات برنامههای دسکتاپی و همچنین اپلیکیشنهای تازهی ویندوز استور را پاک کنید.
نحوهی پاک کردن اپلیکیشنهای ویندوز استور و دسکتاپی به صورت زیر است:
- با استفاده از فشار دادن همزمان کلید ویندوز + I بخش تنظیمات را باز کنید.
- بر روی گزینهی سیستم کلیک کنید.
- بر روی گزینهی اپلیکیشنها و قابلیتها کلیک کنید.
- اپلیکیشنهایی که نیاز ندارید و اکثریت فضای روی هارد کامپیوتر شما را به خود اختصاص دادهاند را شناسایی کنید. یک اپلیکیشن را انتخاب و بر روی دکمهی Uninstall کلیک کنید.
- با کلیک بر روی دکمهی دوم Uninstall عمل پاک کردن را تایید کنید.
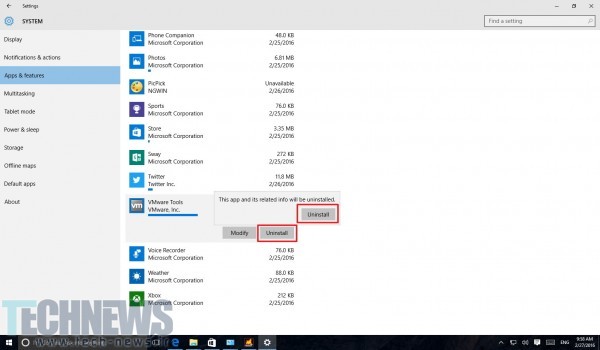
- اگر میخواهید یکی از اپلیکیشنهای ویندوز استور را پاک کنید، عمل دوم نیازی نیست. اگر اپلیکیشنی که میخواهید پاک کنید یکی از اپلیکیشنهای موروثی دسکتاپی است باید برای کامل کردن فرآیند مذکور مسیری که بر روی صفحهی نمایش ظاهر خواهد شد را دنبال کنید.
- مراحل بالا را برای پاک کردن سایر اپلیکیشنهای زائد تکرار کنید.
4- پاک کردن تصاویر تکراری
تصاویر تکراری میتوانند فضای با ارزش هارد درایو کامپیوتر شخصی، هارد اکسترنال و حتی فضای ابری OneDrive شما را هدر دهند. اگر سوژهی تصاویر شما اغلب اوقات تکراری است، شما میتوانید از ابزار شخص ثالث عالی همانند با Duplicate Photo Finder به منظور پیدا و پاک کردن تصاویر تکراری استفاده کنید.
نکته: به یاد داشته باشید که ابزاری که نام برده شد یک نرمافزار شخص ثالث رایگان است.
- از لینک زیر نسخهی پرتابل نرمافزار Duplicate Photo Finder را بر روی کامپیوتر خود دانلود کنید.
- بر روی پوشهی زیپ فایل دانلود شده راست کلیک کنید و گزینهی Extract all را انتخاب کنید.
- بر روی دکمهی Extract کلیک کنید.
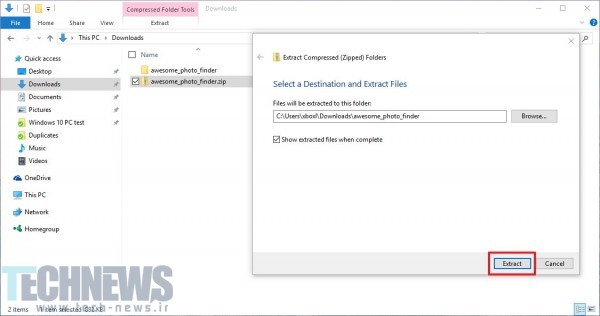
- این ابزار پرتابل است، یعنی نیاز به نصب ندارد. بر روی فایل exe دو بار کلیک کنید تا نرمافزار مربوطه باز شود.
- در صفحهی اصلی نرمافزار بر روی دکمهی “+” کلیک کنید تا محل پوشهای که میخواهید برای پیدا کردن تصاویر تکراری اسکن شود را اضافه کنید.
- برای شروع شدن عمل اسکن بر روی دکمهی Start Search کلیک کنید.
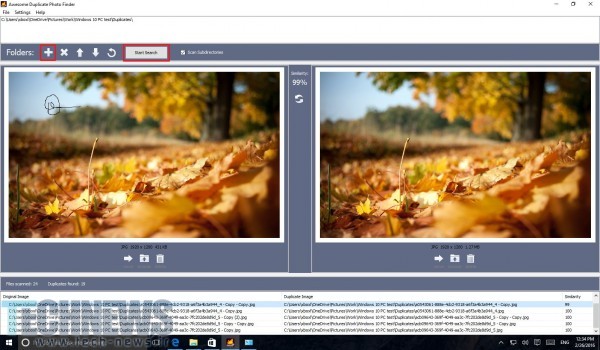
- بعد از تمام شدن عمل جستجو، لیستی از تمامی تصاویر تکراری و امتیاز میزان شباهت به شما نشان داده میشود. بر روی دکمهی پاککردن بر روی تصاویری که نمیخواهید آنها را نگه دارید کلیک کنید.
- برای تایید فرستادن فایلها به سطل زباله بر روی گزینهی Yes کلیک کنید.
- همین فرآیند را آنقدر تکرار کنید تا تصویر تکراری دیگری در لیست نباشد.
حالا پوشهی بررسی شده باید تنها دارای یک نسخه از هر تصویر باشد. اگر نظرتان عوض شود میتوانید تصاویر را از سطل زباله بازگردانی کنید.
شاید بهتر است اشاره کنیم با آنکه این نرمافزار چند وقتی است که به روزرسانی نشده است ولی تمامی ویژگیهای آن طبق انتظار بایستی کار کند. علاوه بر این، اگر شما از نسخهی پرتابل استفاده میکنید نیازی به نصب چیزی ندارید که میتواند مانع از رخ دادن وقایع ناگوار برای کامپیوتر شما شود.
5- پاک کردن نصبهای قبلی ویندوز
زمانی که بدون فرمت کردن به ویندوز 10 آپگرید میکنید یا یک بیلد آزمایشی تازه از این سیستمعامل را نصب میکنید، یک کپی از نصب قبلی بر روی کامپیوتر شما در پوشهی Windows.old ذخیره خواهد شد.
این نسخهی پشتیبان از نصب قبلی ویندوز شما مکانیسمی که از آن سیستمعامل به منظور برگشتن به حالت قبلی، اگر در طول آپگرید مشکلی رخ داد، استفاده میکند. با این حال، اگر آپگرید با موفقیت صورت گرفت و شما قصد برگشتن به نسخهی قبلی ویندوز نداشتید، فایلهای موقتی فضای با ارزش روی کامپیوتر شما را به خود اختصاص خواهند داد.
شما با استفاده از ابزار Cleanup خود ویندوز میتوانید برای پاک کردن فایلهای موقتی سیستمی استفاده کنید. این کار به شما کمک میکند چیزی حدود 15 گیگابایت فضای ذخیرهسازی آزاد کنید.
پوشهی Windows.old در درایوی که سیستمعامل در آنجا نصب شده است (معمولا درایو C:) قرار دارد. ولی برای پاک کردن این پوشه تنها کلیک کردن روی گزینهی Delete کافی نیست، بلکه باید از ابزار Disk Cleanup ویندوز استفاده کنید، برای این منظور کارهای زیر را انجام دهید:
- کلیدهای ترکیبی کلید ویندوز + E را برای باز کردن فایل اکسپلورر فشار دهید.
- در صفحهی سمت چپ بر روی This PC کلیک کنید.
- زیر بخش Devices and drives، روی درایوی که ویندوز 10 در آن نصب شده است کلیک راست کنید و وارد بخش Properties شوید.
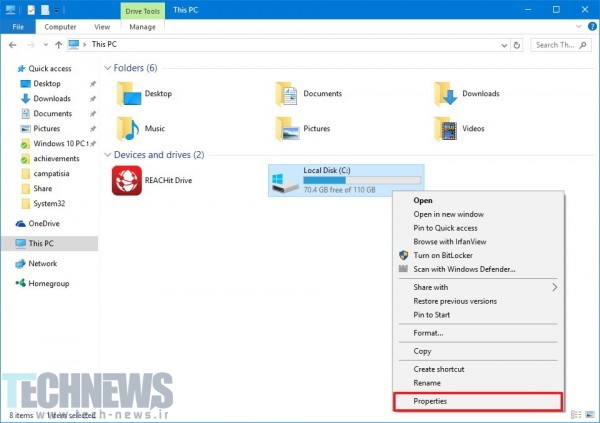
- روی دکمهی Disk Cleanup کلیک کنید.
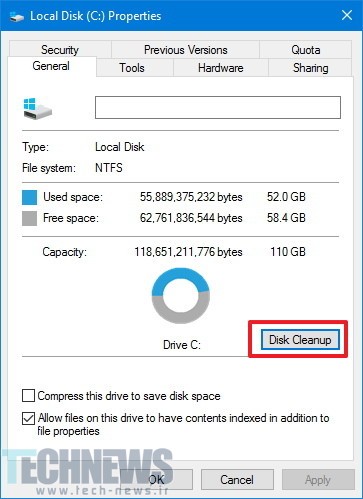
- روی دکمهی Clean up system کلیک کنید.
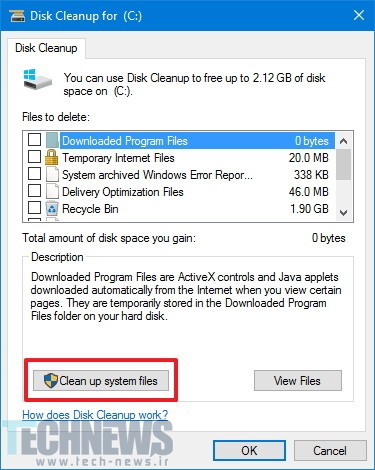
- به منظور پاک کردن پوشهی old گزینهی Previous Windows Installation(s) را انتخاب کنید. در این بخش شما میتوانید سایر فایلهای مرتبط با فرآیند نصب را پاک کنید، از جمله فایلهای گزارش آپگرید ویندوز و فایلهای موقتی نصب ویندوز که آنها نیز چندین گیگابایت میتوانند فضا اشغال کنند.
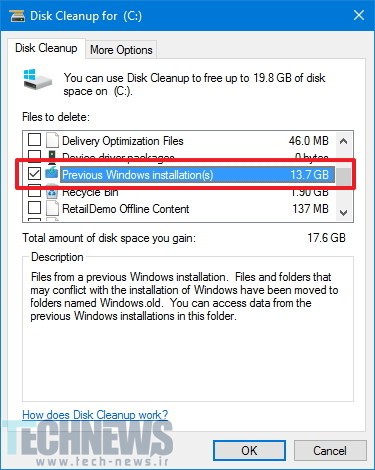
- بر روی گزینهی Ok کلیک کنید.
- در پنجرهای که باز میشود بر روی گزینهی Delete Files کلیک کنید تا تاییدی بر تصمیم شما باشد.
- برای کامل کردن فرآیند پاک کردن Yes را انتخاب کنید.
به یاد داشته باشید که عمل پاک کردن پوشهی Windows.old و فایلهای مربوطه از کامپیوترتان خطری ندارد ولی باید در نظر داشته باشید که بعد از پاک کردن این فایلها دیگر قادر به برگشتن به نسخهی قبلی ویندوز 10 با استفاده از قابلیت ریکاوری ویندوز نخواهید بود.

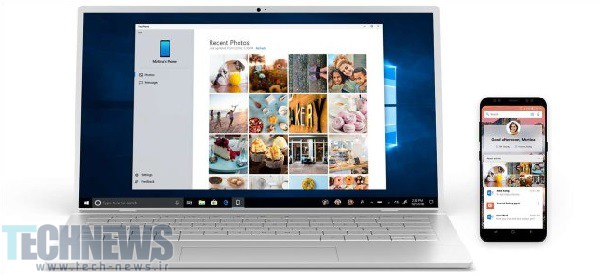
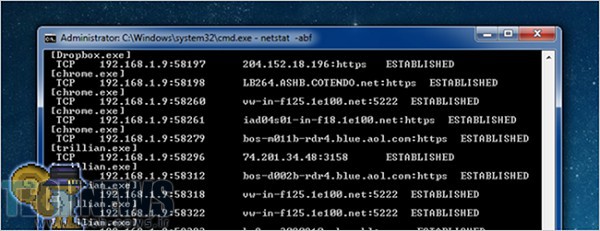




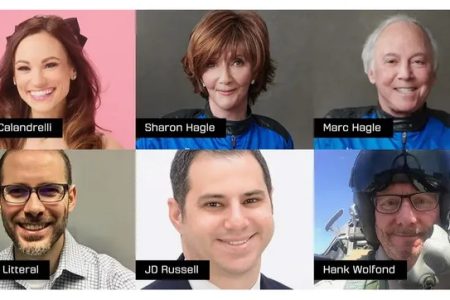
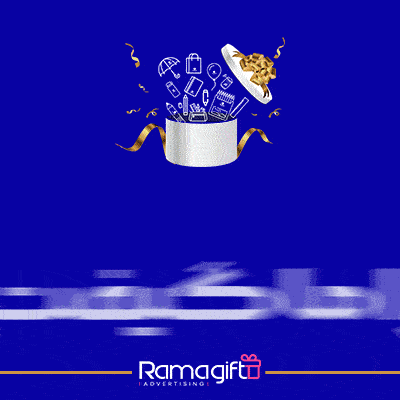

خوب بود
مطلب خوبی بود
فقط بعضی موارد در ویندوز 8 متفاوت هستش
اگه windows update cleanup رو پاک کنم اتفاقی میوفته؟ یا این همون نسخه بک آپه؟
گزینه ای که شما درج کردین رو نداره سیستم من