آموزش: چگونه در منوی استارت ویندوز 10 کاشیهای سفارشی ایجاد کنیم؟
با آنکه ویندوز 10 پر از گزینههای مختلف برای سفارشی کردن تجربهی کاربری است، اکثر کاربران بعضی از قابلیتهای آن را نادیده میگیرند. منوی استارت ویندوز 10 نمونهی کاملی در این رابطه است، بخشی که به منظور جا دادن ویژگیهای خاصی از تم متروی ویندوز 8 سابق طراحی شده است، منوی استارت جدید ویندوز 10 […]

با آنکه ویندوز 10 پر از گزینههای مختلف برای سفارشی کردن تجربهی کاربری است، اکثر کاربران بعضی از قابلیتهای آن را نادیده میگیرند.
منوی استارت ویندوز 10 نمونهی کاملی در این رابطه است، بخشی که به منظور جا دادن ویژگیهای خاصی از تم متروی ویندوز 8 سابق طراحی شده است، منوی استارت جدید ویندوز 10 قابلیت کاشیها و موارد دیگری را در اختیار دارد که اغلب اوقات اصلا توجهی به آن نمیشود.
در این پست آموزشی، ما نکات مفیدی در اختیار شما میگذاریم که منوی استارت ویندوز 10 شما را به یک کنسول فرمان زیبا و جالب تبدیل میکنند.
1- سفارشی سازی تنظیمات سیستم
بعضی از بهترین قابلیتهای سفارشی سازی منوی استارت در بخش تنظیمات سیستم به چشم میخورند. قبل از اینکه به سفارشی سازی کاشیها برسیم، با یک سری تغییرات ساده آشنا شوید.
تنظیمات پیشفرض منوی استارت را میتوان در بخش Start > Settings > Personalization > Start پیدا کرد. بعضی از این تنظیمات، نظیر استفاده از منوی استارت به صورت فول اسکرین، اگر از ویندوز 10 بر روی تبلت استفاده کنید، گزینههای عالی هستند. همچنین گزینهی نشان دادن آیکونهای بیشتر به چشم میخورد، که مقدار برنامههایی که شما میتوانید به ردیف حصار اضافه کنید از 3x به 4x افزایش پیدا خواهد کرد.
اگر از اینکه دائم باید برای دسترسی به پوشهی دانلود خود فایل اکسپلورر را باز کنید خسته شدهاید، روی گزینهی کدام فولدرها در منوی استارت نمایان باشند کلیک کنید تا پوشههای خاصی مستقیما به داخل منوی استارت شما اضافه شوند.
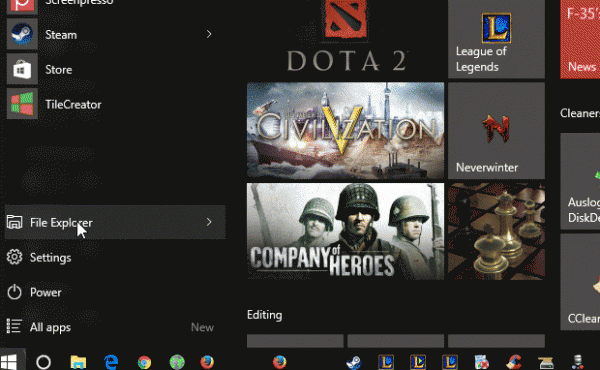
اگر دوست دارید کاشیهایی را به منوی استارت اضافه کنید، روی هر برنامهای که میخواهید کلیک راست کنید و گزینهی سنجاق کردن به منوی استارت را انتخاب کنید. زمانی که برنامهی مورد نظر به منوی استارت اضافه شد، شما میتوانید با کلیک راست کردن روی آیکون نسبت به تغییر اندازهی کاشی انتخاب شده اقدام کنید.
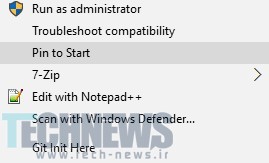
برنامههایی نظیر اپلیکیشنهای هواشناسی که از طریق ویندوز استور دانلود میشوند حتی قابلیتهای کاشی زنده را در خود دارند. اپلیکیشنهای کروم و اپلیکیشنهای جهانی ویندوز را نیز میتوان به منوی استارت اضافه کرد، همراه با هر برنامهای که در کامپیوتر شخصی شما به چشم بخورد.
به صورت پیشفرض، شما میتوانید قابلیت حصار را در ویندوز 10 با کشیدن یک کاشی به زیر یا بالای کاشی دیگر برای ایجاد یک قسمت، فعال کنید. شما میتوانید گروه کاشیهایی که به وجود آمدهاند را نیز عنوان گذاری کنید.
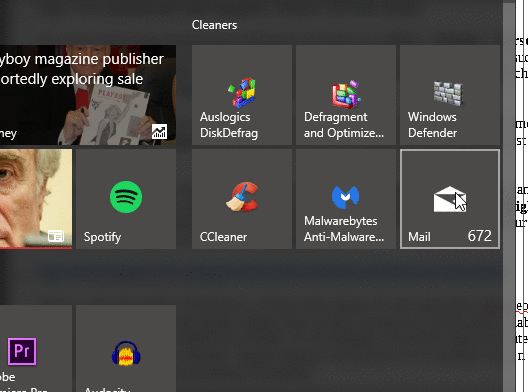
اینها سادهترین و مفیدترین تغییرات پیش فرضی هستند که شما میتوانید بر روی منوی استارت خود اعمال کنید. پیشنهاد ما این است که منوی استارت خود را با بیشترین اپلیکیشنهای استفاده شده و آنهایی که بیشتر از همه محبوب هستند شلوغ کنید، تا بتوانید سپس شروع به سفارشی کردن کنید!
2- برنامهی Better StartMenu را امتحان کنید
Better StartMenu یک برنامهی بسیار برتر و محبوب در رابطه با سفارشی سازی منوی استارت است، که برای برنامههای محبوب شما امکان آسان سفارشی سازی کاشیها را فراهم میکند. این نرم افزار در دو بخش است: Better StartMenu و StartMenu Helper. برنامهی کمک کننده (Helper) دادههای مربوط به کاشیها را ذخیره میکند، از جمله نام، آیکون، و مسیر برنامه، در حالیکه یکی دوم کاشی را به منوی استارت شما اضافه میکند.
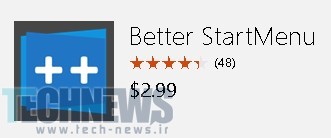
گرچه این برنامه قیمتی برابر با 2.99 دلار را دارد، ولی نسخهی آزمایشی آن محدودیتی ندارد. زمانی که شما برنامه را باز میکنید، یک صفحه با سه قسمت ظاهر میشود.
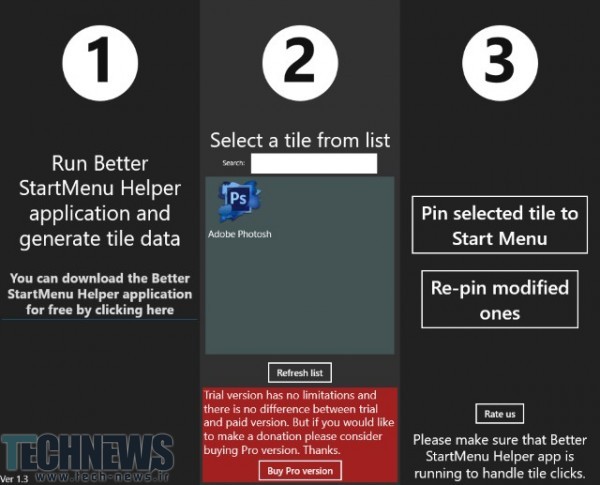
اولین قسمت به شما میگوید که StartMenu Helper را دانلود کنید. کلیک کردن روی این بخش شما را به وبسایتی هدایت میکند که میتوانید این اپلیکیشن را از آنجا دانلود کنید. این اپلیکیشن در قالب یک فایل زیپ دانلود میشود، بنابراین فایل زیپ را برای شروع کردن باز کنید. روی فایل قرار گرفته در پوشه دوبار کلیک کنید تا این برنامه باز شود.
برای ایجاد یک کاشی جدید، گزینهی کاشی جدید را انتخاب کنید، سپس روی گزینهی “به صورت خودکار تمامی کاشیها را از یک تصویر ایجاد کن” کلیک کرده تا تصویر کاشی خود را انتخاب کنید. این گزینه به صورت خودکار اندازهی تصویر را تغییر میدهد، اگر دوست دارید برای کاشیهایی با اندازههای مختلف آیکون متفاوتی را داشته باشید، روی اندازهی تصویر کلیک و تصویر مورد نظر خود را انتخاب کنید.
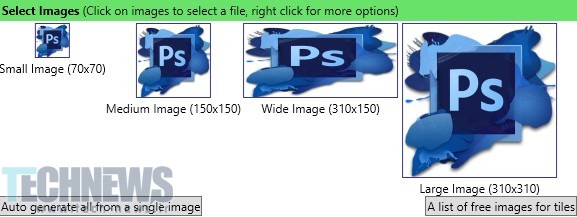
راههای گوناگونی برای پیدا کردن تصاویر برای کاشی شما وجود دارد. ساده ترین راه پیدا کردن مجموعهی بزرگی از آیکونهای با کیفیت در وب سایتی نظیر Flaticons است، که مجموعههای قابل دانلودی از آیکونها را به منظور استفاده گرد هم آورده است.
نکته: نرم افزارهای دیگر سفارشی سازی برای کار نیاز به فرمتهای متفاوت عکس دارند، در رابطه با برنامهی StartMenu این برنامه برای ایجاد کاشیهای سفارشی شده برای منوی استارت نیاز به فایلهایی با فرمت PNG دارد.
زیر گزینهی Other نامی که میخواهید را برای کاشی خود برگزینید. شما همچنین میتوانید اگر از یک آیکون با پس زمینهی شفاف استفاده میکنید رنگ پس زمینه را تغییر دهید، به همراه اضافه کردن عناوین پیشرفته یا ساده.

قسمت Action مسیر برنامهی شما را مشخص میکند. منوی کشویی Action Type نوع فایل یا پوشهای که دوست دارید باز کنید را مشخص میکند. چنین چیزی به عنوان مثال اگر یک ادیتور فایلهای ویدیویی هستید بسیار باعث راحتی کار میشود، چون به عنوان چنین شخصی شما نیاز به دسترسی به پوشهی خام ویدیو یا هارد درایو اکسترنال دارید. بخش Select جایی است که شما کاشی را به مسیر یا برنامهای که دوست دارید باز شود، مرتبط میکنید.
ساده ترین راه برای لینک دادن به یک مسیر، استفاده از کاشیای است که از قبل به منوی استارت شما سنجاق شده است. به مسیر فایل از طریق مسیر Start > right-click tile > More > Open file location دسترسی داشته باشید. سپس روی برنامه راست کلیک کنید و گزینهی Properties را انتخاب کنید تا به مسیر فایل مورد نظر دسترسی داشته و مکان Target را کپی کنید. این مکان را به داخل بخش Select برنامهی Better StartMenu Helper پیست کنید.
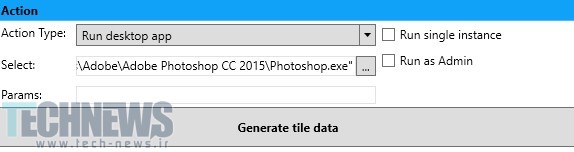
روی گزینهی دادههای کاشی را ایجاد کن کلیک کنید تا کاشی شما در برنامهی Better StartMenu ظاهر شود.
بعد از اینکه دادههای کاشی را به وجود آورید، برنامهی Better StartMenu را باز کنید، روی کاشی به تازگی ایجاد شده در قسمت دوم کلیک کنید و روی گزینهی “کاشی انتخاب شده را به منوی استارت سنجاق کن” کلیک کنید تا کاشی سفارشی شده به منوی استارت شما اضافه شود.
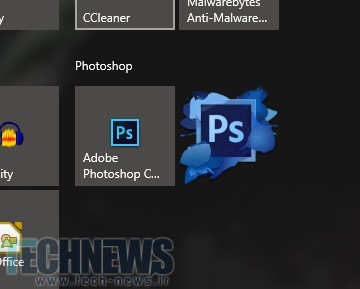
در پایان، موقعیت کاشی خود را مشخص کنید و از کاشی کاملا سفارشی شده و قابل استفادهی خود لذت ببرید. پتانسیل کار با این برنامه بی نهایت است، بنابراین در کار با این برنامه برای داشتن کاشیهای کامل منوی استارت برای کامپیوتر شخصی خود، احساس راحتی داشته باشید.
3- اضافه کردن کاشیهای بازیهای استیم
یکی از بهترین قابلیتهایی که شما میتوانید برای منوی استارت خود فراهم کنید اضافه کردن کاشیهای بازی است. اپلیکیشن Steam Tile برای این کار در ویندوز استور به چشم میخورد.

تنها چیزی است که شما برای این برنامه باید فراهم کنید شناسهی استیم شما است. شما میتوانید به شناسهی استیم خود با باز کردن مسیر Steam > Account Name > Profile > Edit Profile > Custom URL دسترسی داشته باشید. URL مخصوص خود را اضافه کنید و بر روی ذخیرهی تغییرات کلیک کنید.
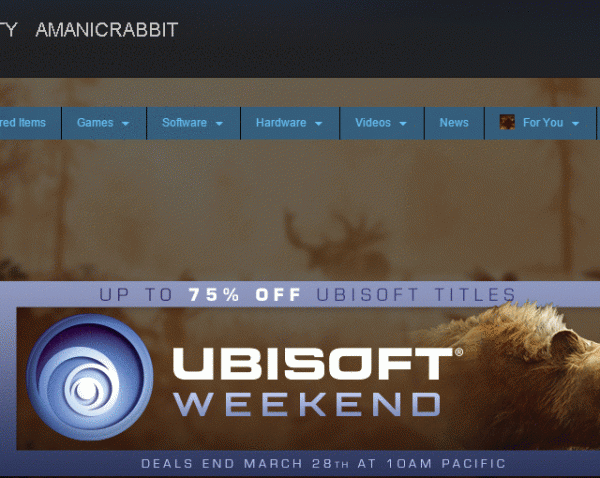
زمانی که شناسهی استیم خود را ایجاد کردید، آن را درصفحهی خوش آمدگویی برنامهی Steam Tile وارد و شما میتوانید بازیهای استیم خود را به منوی استارت خود اضافه کنید.
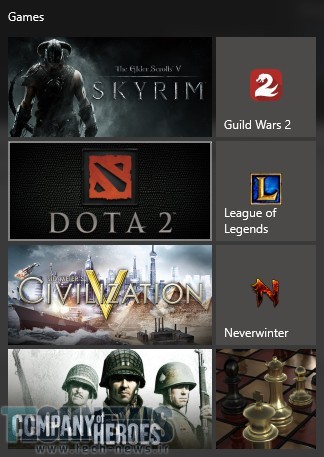
تفاوت بین به سادگی اضافه کردن برنامههای بازی به منوی استارت شما و استفاده از Steam Tiles فاحش و چشمگیر است. چنین چیزی به شما اجازه میدهد به بازی بدون نیاز به باز کردن کتابخانهی استیم دسترسی داشته باشید.
اگر از بیش از یک کلاینت مخصوص بازی استفاده میکنید، برنامهی Pin More (که آن هم در ویندوز استور وجود دارد) را مد نظر داشته باشید. این برنامه قابلیتهایی مشابه با Steam Tile در اختیار شما میگذارد، ولی طیف وسیع تری از کلاینتهای بازی و سفارشی شدن را در بر میگیرد.
استفاده از این برنامهها نه تنها باعث میشود که منوی استارت شما مخزنی از برنامهها باشد، بلکه آن را به یک کنسول فرمان بازی نیز تبدیل میکند!
شما با استفاده از این برنامهها میتوانید در نهایت پتانسیل منوی استارت خود را آزاد کنید و از ویژگی ظریف و پویای دیگری بر روی کامپیوتر شخصی خود بهرهی لازم را ببرید.
| پیشنهاد ویژه : تعمیر کامپیوتر تهران |
|
پیشنهاد ویژه |









ارسال دیدگاه
مجموع دیدگاهها : 0در انتظار بررسی : 0انتشار یافته : ۰