آموزش: چگونه با Remote Play بازیهای پلیاستیشن 4 را بر روی پیسی و یا مک خود بازی کنیم؟
پلیاستیشن 4 سونی با بهروزرسانی جدیدی که دریافت کرده امکان اجرای بازیها را از رایانههای شخصی و مکها به وجود آورده است. این بدان معناست که بدون نیاز به تلویزیون خانه میتوانید محتویات کنسول خود را بر روی رایانههای شخصی به نمایش در آورید. این ویژگی ریموت پلی یا بازی از راه دور نامگذاری شده […]

پلیاستیشن 4 سونی با بهروزرسانی جدیدی که دریافت کرده امکان اجرای بازیها را از رایانههای شخصی و مکها به وجود آورده است. این بدان معناست که بدون نیاز به تلویزیون خانه میتوانید محتویات کنسول خود را بر روی رایانههای شخصی به نمایش در آورید. این ویژگی ریموت پلی یا بازی از راه دور نامگذاری شده است. قبل از منتشر شدن این بهروزرسانی ریموتپلی بر روی گوشیهای پرچمدار سونی نیز قابل اجرا بود و با استفاده از روت بر روی دیگر گوشیها نیز میتوانستید آن را اجرا کنید. برخلاف ریموتپلی ایکسباکس وان بر روی پیسی، امکان اجرای ریموتپلی از طریق اینترنت علاوهبر شبکهی خانگی نیز وجود دارد و از همه مهمتر کاربران مک نیز میتوانند از این قابلیت استفاده کنند. ما در این آموزش قصد داریم نحوهی اجرای ریموتپلی بازیهای پلیاستیشن 4 را بر روی پیسی و مک به شما معرفی کنیم.
برای اجرای ریموتپلی بر روی کنسول و رایانهی شخصی خود در ابتدا باید از دریافت آخرین بهروزرسانی پلیاستیشن 4 مطمئن شوید. برای این کار وارد بخش تنظیمات پلیاستیشن 4 شوید و در بخش System Software Update مطمئن شوید که آخرین آپدیت را نصب کردهاید.
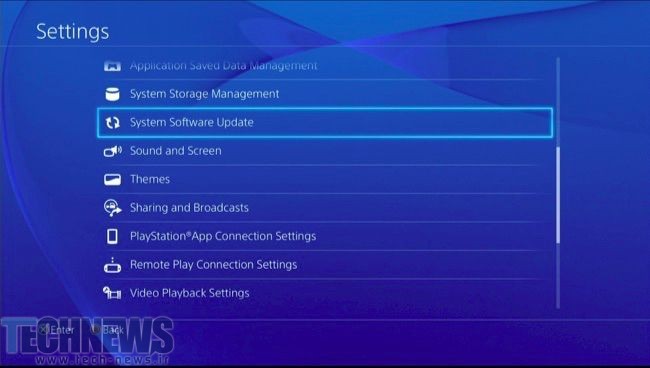
در صورتی که میخواهید از طریق اینترنت ریموتپلی را اجرا کنید به سرعت بسیار بالایی احتیاج خواهید داشت که معمولا در کشور ما این امکان وجود ندارد. سونی سرعت پیشنهادی خود را برای اجرای بازیها به بهترین حالت از طریق ریموتپلی 12 مگابیت در ثانیه اعلام کرده است. بههرحال تمرکز اصلی ما در این آموزش اجرای ریموتپلی از طریق شبکهی خانگی است که کاربران ایرانی نیز بتوانند از آن استفاده کنند.
برای رایانههای شخصی سونی ویندوز 8 به بالا را پیشنهاد کرده است. متاسفانه امکان اجرای ریموتپلی بر روی ویندوز 7 وجود ندارد با این که این نسخه از ویندوز هنوز هم از محبوبیت بسیار بالایی برخوردار است. سونی سیستم پیشنهادی را برای ریموتپلی پردازندهی شرکت اینتل Core i5-560M 2.67GHz و 2 گیگابایت رم را اعلام کرده است.
کاربران مک نیز باید دارای نسخهی Yosemite یا El Capitan باشند و سیستم پیشنهادی سونی نیز Core i5-520M 2.40 GHz و 2 گیگابایت رم است.
مرحلهی اول: فعال کردن ریموتپلی بر روی پلیاستیشن 4
برای اجرای ریموتپلی در ابتدا باید آن را در کنسول خود فعال کنید. به قسمت تنظیمات کنسول خود رفته و در بخش Remote Play Connection Settings تیک Enable Remote Play را بزنید تا ریموتپلی بر روی کنسول شما فعال شود.
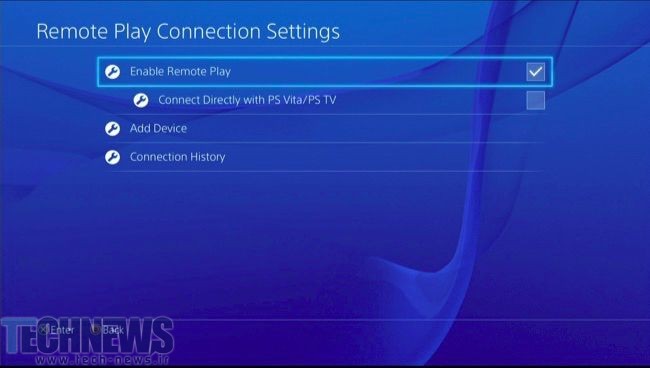
بعد از فعال کردن ریموتپلی بار دیگر به بخش تنظیمات کنسول خود بروید و در قسمت PlayStation Network/Account Management به بخش Activate as Your Primary PS4 رفته و کنسول خود را اکتیو کنید. ریموتپلی در صورتی کار میکند که اکانت شما بر روی کنسول اکتیو شده باشد و از این طریق میتوانید ریموتپلی را اجرا کنید.
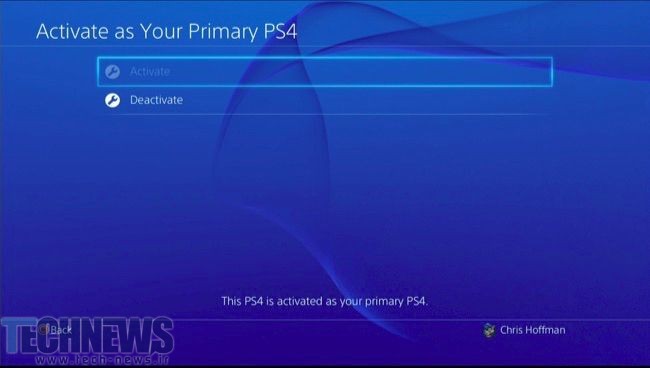
بعد از انجام دادن مراحل بالا بار دیگر باید به بخش تنظیمات کنسول و این بار به بخش Power Save Settings رفته و در قسمت Set Features Available in Rest Mode گزینهی Stay Connected to the Internet و Enable Turning on of PS4 from Network همانند تصویر پایین فعال کنید. این گزینهها به شما این امکان را میدهد تا در صورتی که کنسول شما بر روی حالت رست مود قرار گرفته، با اجرای ریموتپلی از رایانهی شخصیتان بتوانید کنسول را روشن کرده و خیلی زود به اجرای بازی مورد علاقهی خود بپردازید.
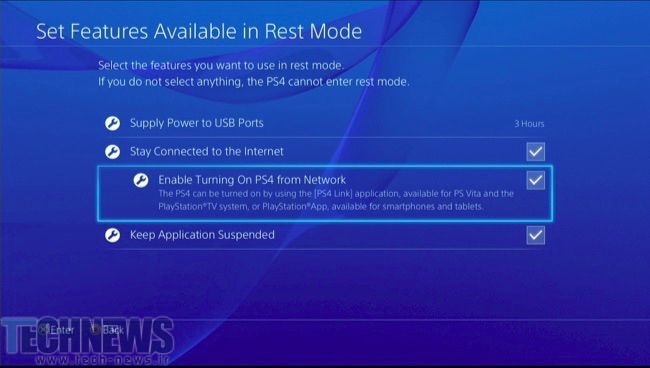
مرحلهی دوم: اجرای ریموتپلی بر روی رایانههای شخصی و مک
در مرحلهی دوم باید برنامهی ریموتپلی که سونی آن را به صورت اختصاصی منتشر کرده است را از اینجا دانلود کنید. بعد از نصب برنامه از شما خواسته میشود تا دستهی بازی خود را از طریق یواسبی به کامپیوتر وصل کنید. متاسفانه سونی تنها این قابلیت را از طریق یواسبی امکان پذیر کرده و امکان وصل کرده دسته از طریق بلوتوث محیا نشده است. بنابراین فقط و فقط از طریق یواسبی باید دستهی پلیاستیشن 4 را به رایانهی شخصی خود متصل کنید.
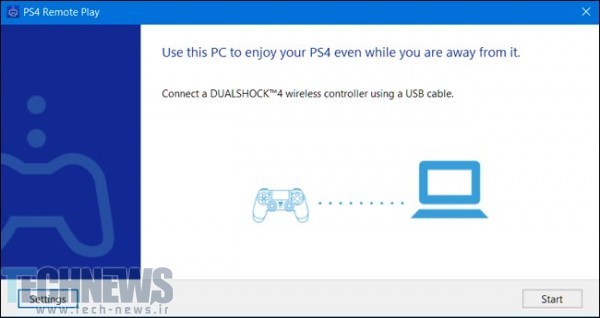
بعد از متصل کردن دسته باید بر روی گزینهی Start کلیک کنید. بعد از آن از شما خواسته میشود تا حساب کاربری پلیاستیشن نتورک را وارد کنید. با متصل شدن حساب کاربری شما به ریموتپلی در کامپیوتر، بعد از مدت زمانی مشخص رایانهی شما، کنسولتان را میشناسد و به آن متصل میشود. توجه کنید که پیدا کردن کنسول ممکن است کمی زمانبر باشد پس حوصله به خرج دهید!
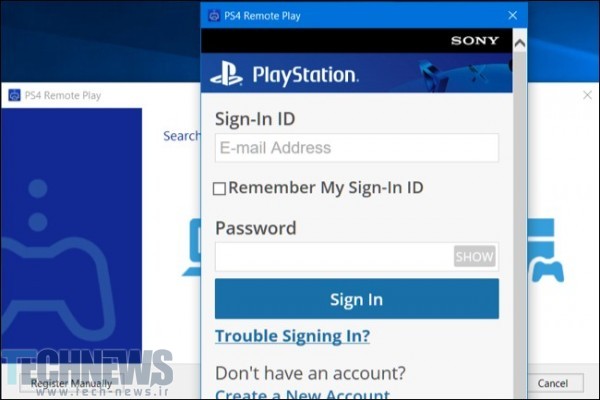
بعد از اینکه برنامهی ریموتپلی موفق شد کنسول شما را پیدا کند به راحتی میتوانید بازی مورد علاقهی خود را اجرا کرده و به انجام آن بپردازید. البته طبیعتا ممکن است با مشکلاتی نظیر به تاخیر و رزولوشن پایینتر نیز مواجه شوید چراکه ریموتپلی بهتر از این نمیشود و نمیتوان انتظار همانچیزی را داشت که در حالت عادی با بازی کردن روبهروی کنسول مواجه میشوید.
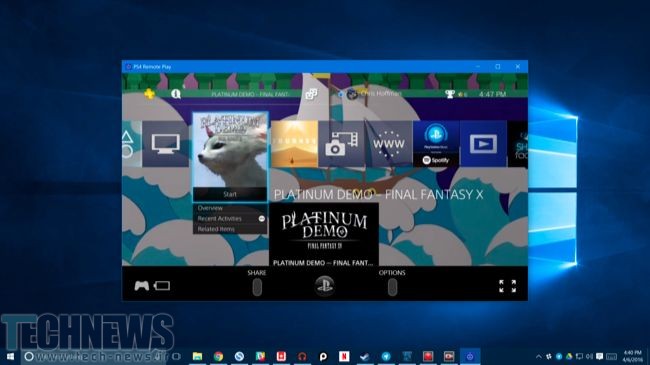
مرحلهی سوم: تنظیمات ریموتپلی را به درستی تنظیم کنید
با توجه به شبکهی خانگی شما و قدرت آن میتوانید تنظیمات مختلفی را برای اجرای رزولوشن بازیها در ریموتپلی رایانهی شخصی تنظیم کنید. برای مثال امکان قرار دادن رزولوشنهای مختلف از 360p گرفته تا 720p وجود دارد که رزولوشن پایینتر گرافیک ضعیفتری را نیز به شما ارائه میدهد. شما میتوانید تمامی رزولوشنهای موجود در بخش تنظیمات برنامه را امتحان کرده و با گرفتن بهترین نتیجه همان رزولوشن را انتخاب کنید. متاسفانه ریموتپلی فعلا از رزولوشن 1080p پشتیبانی نمیکند.
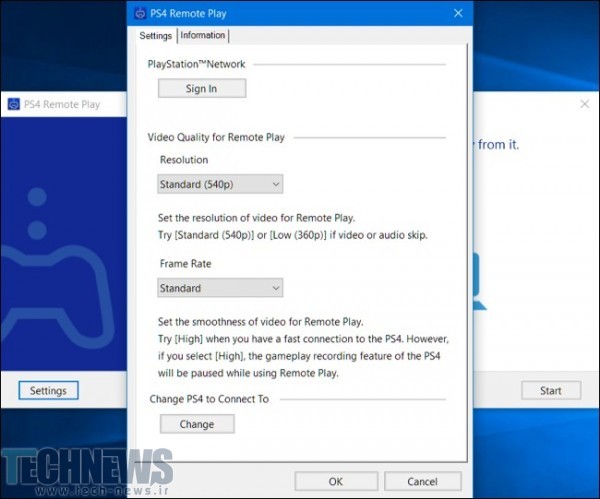
علاوهبراین امکان تنظیم کردن فریمریت نیز وجود دارد. دو حالت استاندارد و فریمریت بالا برای ریموتپلی در نظر گرفته شده که گزینهی آخر بازیها را روانتر اجرا میکند اما همانطور که گفتیم به شبکهی خانگی قدرتمندی نیاز خواهید داشت. علاوهبراین با انتخاب گزینهی فریمریت بالا، ضبط شدن ویدئوی پلیاستیشن 4 نیز متوقف میشود. شما میتوانید هر دو گزینه را با رزولوشنهای مختلف امتحان کرده و حالتهای مختلف را مورد آزمایش قرار دهید و در نهایت بهترین گزینه را قرار دهید. هرگز فراموش نکنید که داشتن شبکهی خانگی قدرتمند و ترجیحا وصل کردن کنسول و رایانهی شخصی از طریق کابل لن میتواند تاثیر بسزایی در روان اجرا شدن ریموتپلی داشته باشند.
چگونه مشکلات به وجود آمده را برطرف کنیم؟
طبعیتا هنگام اجرا شدن ریموتپلی مشکلاتی به وجود خواهد آمد که قصد داریم آنها را برطرف کنیم. ممکن است در مرحلهی دوم ریموتپلی نتواند کنسول شما را شناسایی کند. پس بهتر است به صورت دستی کنسول خود را به ریموتپلی معرفی کنید. برای این کار باید بر روی گزینهی Register Manually در ریموتپلی رایانهی خود کلیک کرده و در آن بخش کدی را وارد کرد. برای دریافت کردن این کد باید به سراغ کنسول خود رفته و در بخش تنظیمات و Remote Play Connection Settings و وارد شدن به بخش Add Device آن کد را دریافت کرده و در رایانهی خود وارد کنید.
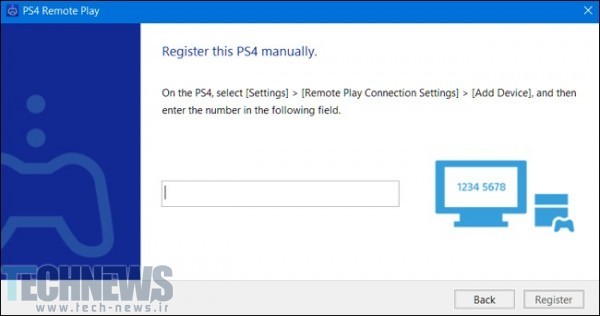
یکی دیگر از مشکلاتی که با آن مواجه خواهید شد کند اجرا شدن بازیها خواهد بود. همانطور که گفتیم باید حالتهای مختلفی را امتحان کنید تا بتوانید به بهترین شکل ممکن بازیها را اجرا کنید. توجه کنید در صورتی که این امکان برای شما وجود دارد رایانهی خود به علاوه کنسول را از طریق کابل لن به یکدیگر متصل کنید. همچنین خرید روتر جدیدتر میتوانید در سرعت اجرای بازیها و روانتر اجرا شدن آنها به شما کمک کند.
ریموتپلی سونی برای پلیاستیشن 4 یکی از ویژگیهای بسیار خوب این کنسول به شمار میرود مخصوصا اگر از تلوزیون اشتراکی استفاده میکنید و اماکن دسترسی به آن به طور مداوم برای شما ممکن نیست. طبیعتا این قابلیت مشکلات خود را از نظیر رزولوشن پایین و پشتیبانی نکردن از ویندوز 7 به همراه دارد اما با چشمپوشی از این مشکلات و امیدوار بودن به پیشرفت در نسخههای بعدی میتوانیم از این قابلیت به درستی استفاده کنیم. در صورتی که در اجرای این قابلیت مشکلی داشتید خوشحال خواهیم شد تا به مشکل شما جواب دهیم. کافی است مشکلات خود را در بخش نظرات با ما در میان بگذارید.
| پیشنهاد ویژه : کسب درآمد با بازی همستر |
| پیشنهاد ویژه : قیمت ارز دیجیتال |
| پیشنهاد ویژه : تعمیر کامپیوتر تهران |
|
پیشنهاد ویژه |
|
پیشنهاد ویژه |









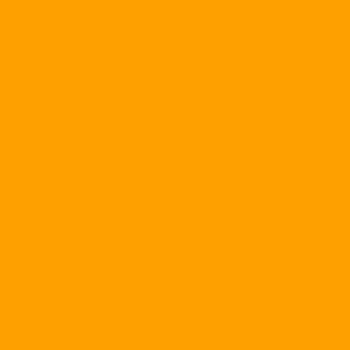
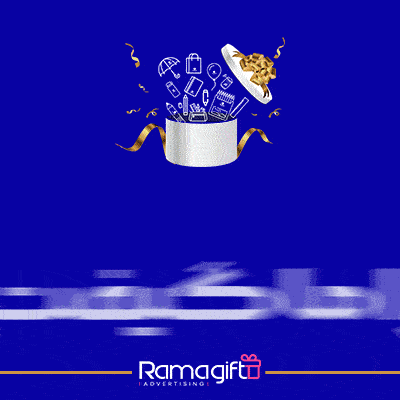

سلام من وارد مى کنم ایمیل وادرس رمز اکانت psn رو ارور میده ارورش اینه A connection the server could not be established (18.edf3a17.1591021845.152669e8