10 نکته ی هوشمندانه برای کاربران مرورگر کروم شرکت گوگل (بخش سوم – پایانی)
با توجه به آماری که توسط وب سایت StatCounter منتشر شده است، بیشترین مرورگری که در سال 2014 از آن استفاده شده است، مروگر کروم می باشد که در عین سادگی، امنیت و سرعت بالایی را برای کاربران فراهم می کند. به همین دلیل، تصمیم گرفته ایم تا برای شما همراهان عزیز، مجموعه ای از عملکرد […]

با توجه به آماری که توسط وب سایت StatCounter منتشر شده است، بیشترین مرورگری که در سال 2014 از آن استفاده شده است، مروگر کروم می باشد که در عین سادگی، امنیت و سرعت بالایی را برای کاربران فراهم می کند. به همین دلیل، تصمیم گرفته ایم تا برای شما همراهان عزیز، مجموعه ای از عملکرد های هوشمندانه و قابلیت های مفید این مروگر را معرفی کنیم.
هم اکنون می توانید بخش دوم را مطالعه کرده و از پست “10 نکته ی هوشمندانه برای کاربران مرورگر کروم شرکت گوگل (بخش اول)” نیز می توانید بخش اول این مقاله را مطالعه نمایید. همچنین، از پست “10 نکته ی هوشمندانه برای کاربران مرورگر کروم شرکت گوگل (بخش دوم)” نیز می توانید، بخش دوم این مقاله را مطالعه بفرمایید.
جستجو کردن مطالب سایت ها در Omnibar!
یکی از جذاب ترین بخش های مرورگر کروم، سرچ کردن به وسیله ی موتور جستجوی خود سایت می باشد. به کمک کروم، کاربران قادر خواهند بود تا به صورت مستقیم، فایل خود را در سایت مورد نظر و بدون باز کردن آن سایت جستجو کنند. به عنوان مثال می توانید بدون ورود به سایت آمازون، محصول مورد نظر را از طریق موتور آدرس بار کروم که Omnibar نیز نام دارد، تایپ کرده و پس از زدن دکمه ی Enter، مستقیما وارد سایت شده و از محتویات جستجو شده ی آن استفاده کنید.
برای استفاده از این قابلیت فوق العاده باید به تنظیمات مرورگر خود رفته و از قسمت Search، وارد منوی مربوط به Manage Search Engines شوید. در این بخش لیستی از موتور های جستجو که می توانید از آن ها استفاده کنید و یا کروم از قبل با آنها سازگاری دارد را می توانید ببینید یا مورد جدیدی را اضافه کنید. برای این کار نیز، نیازی به انجام فعالیتی سخت و پیچیده نیست و تنها باید آدرس و نام سایت را وارد کنید! البته کلمه ی کلیدی آن سایت نیز نباید فراموش گردد…
پس از انجام این کار، نوبت به جستجو در آن سایت می رسد. حالا کلمه ی کلیدی ای را که قبلا انتخاب کرده اید، در آدرس بار تایپ نموده و سپس کلید Tab را از روی کیبورد خود فشار دهید، می بینید که کروم قصد دارد تا مطلب مورد نظر شما را از طریق این سایت جستجو کند. برای مطمئن شدن از این موضوع نیز می توانید به آبی رنگ شدن نام وب سایت در آدرس بار توجه کنید، چیزی که در عکس قرار داده شده نیز مشخص است. این ویژگی می تواند به سرعت شما در وب گردی، کمک بسزایی کند، پس اگر از کروم استفاده می کنید، همین حالا این قابلیت بی نظیر را امتحان کنید!
کلمه های عبور جدید برای وب سایت های جدید بسازید
اگر شما نیز از آن دسته از افرادی هستید که در وب سایت های مختلف ثبت نام کرده و انتخاب کلمه ی عبور برایتان سخت است، می توانید در این مورد، روی مرورگر کروم حساب باز کنید. البته این موضوع هنوز ایراداتی را خواهد داشت چون به تازگی اضافه شده است اما می تواند فوق العاده کاربردی باشد. برای فعال کردن و استفاده کردن از موتور سازنده ی خودکار کلمات عبور کروم، ابتدا عبارت “about:flags” را در آدرس بار تایپ کنید، وارد قسمت Enable password generation شده و آن را فعال نماید. سپس، مروگر را راه اندازی مجدد کنید تا بتوانید از این ویژگی استفاده کنید.
پس از این کار، کروم باید تمامی وب سایت هایی را که شما قصد ثبت نام در آنها را دارید بشناسد. پس از فعال شدن این قسمت، می توانید فرم ثبت نام را همچون گذشته پر کنید. وقتی به قسمت انتخاب کلمه ی عبور رسیدید، باید بر روی حباب کوچکی که کنار کادر آمده است کلیک کنید تا کلمه ی عبور پیشنهادی کروم به شما نشان داده شود.
مشاهده ی وب سایت ها در اندازه های موبایلی
یکی دیگر از امکانات فوق العاده ای که بیشتر به درد توسعه دهندگان وب می خورد، کوچک کردن اندازه ی سایت ها و نمایش آنها در اندازه های موبایلی می باشد، به این معنا که گویی شما در حال وب گردی با یک دستگاه کوچک تر همچون تلفن هوشمند و تبلت هستید.
فعال کردن این قسمت نیز کار سختی نمی باشد و باید کلید F12 را فشار دهید تا منوی مربوط به بخش توسعه ی کروم باز شود. در نهایت باید وارد بخش device-type شوید و اندازه ی مورد نظر خود را تعیین کنید.
سنجاق کردن سربرگ ها به مرورگر!
اگر وب سایت هایی هستند که تقریبا همیشه از انها استفاده کنید و نیاز زیادی به آنها دارید، می توانید از خسته کردن خود دست بردارید و با استفاده از این قابلیت، آنها را در مروگر خود سنجاق کنید. برای انجام این کار، باید بر روی سربرگ (تب) مربوطه کلیک راست کرده و گزینه ی “pin in to the browser” را انتخاب کنید. پس از آن، می بینید که اندازه ی آن سربرگ کوچک شده و به گوشه ی سمت چپ خواهد رفت.
اگر سربرگی را به مرورگر خود سنجاق کنید، مشاهده خواهید کرد که گزینه ی “ضربدر” یا بستن پنچره حذف خواهد شد و با هر بار راه اندازی مجدد مرورگر خود، این سربرگ ها بارگذاری خواهند شد. برای unpin کردن یا خارج کردن سربرگ ها از حالت سنجاق شده نیز باید روی آن راست کلیک کنید و گزینه ی “unpin” را بزنید.
امیدوارم این مطلب مورد توجه شما قرار گرفته باشد. به زودی، ترفند های مرورگر های دیگر نیز آموزش داده خواهد شد.
| پیشنهاد ویژه : قیمت ارز دیجیتال |
| پیشنهاد ویژه : سرور HP |
| پیشنهاد ویژه : تعمیر کامپیوتر تهران |
|
پیشنهاد ویژه |
|
پیشنهاد ویژه |



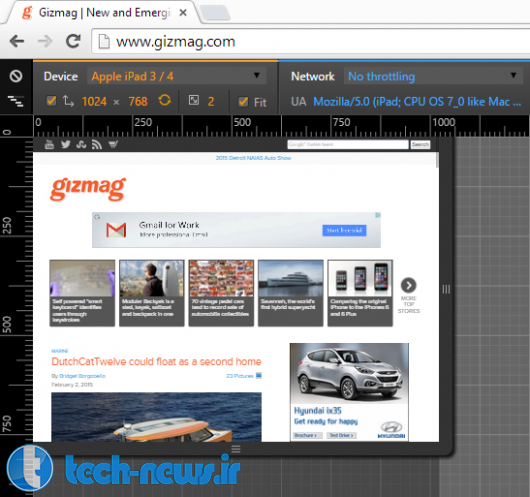








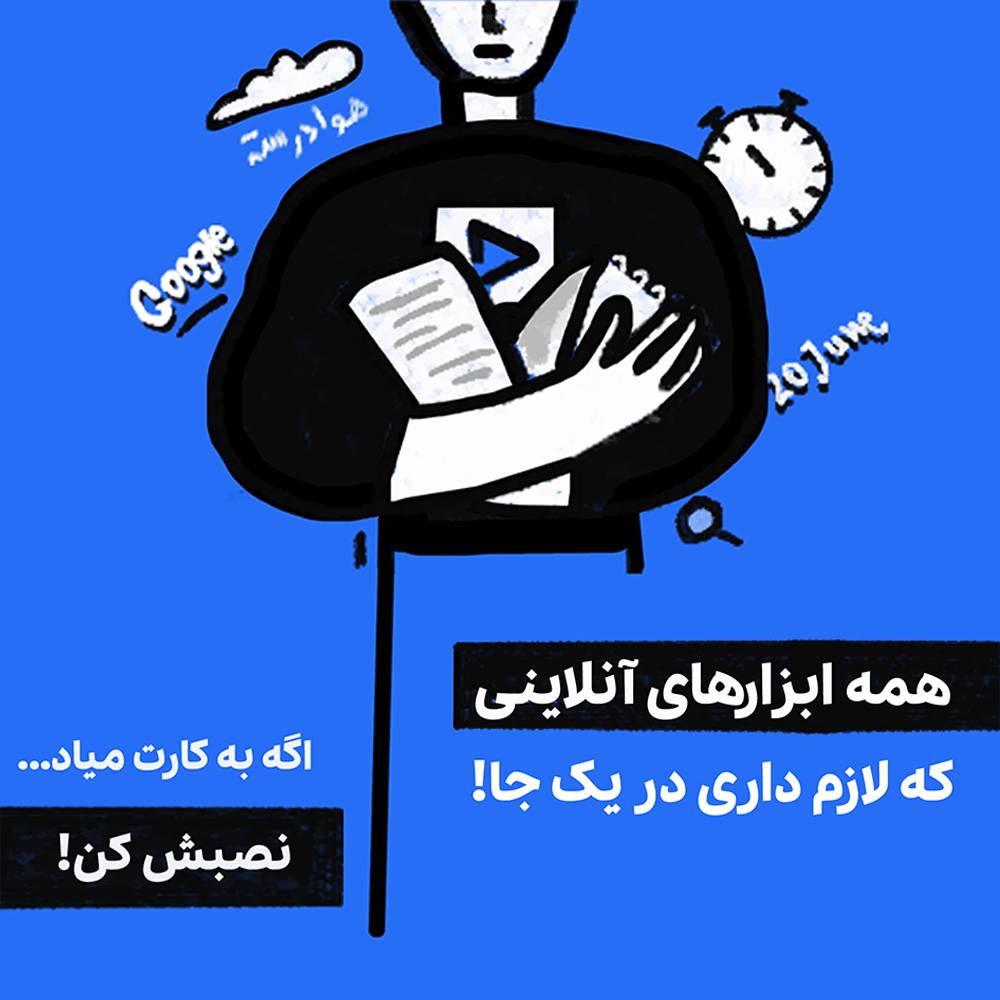
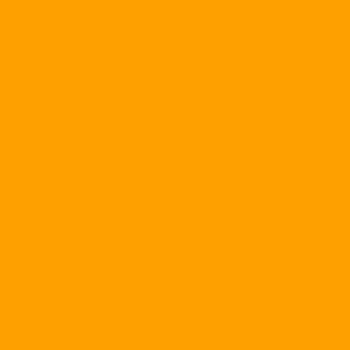
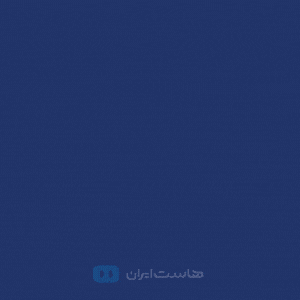
ارسال دیدگاه
مجموع دیدگاهها : 0در انتظار بررسی : 0انتشار یافته : ۰